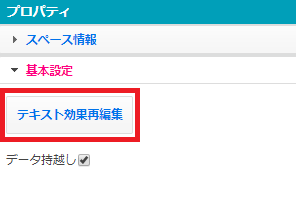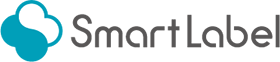テキスト効果を利用する
「テキスト効果」機能を利用して、テキストに様々な表現効果をつけることができます。
画面左の[テキスト効果]ボタンをクリックすると、[テキスト効果]ダイアログが開きます。

①テキスト効果を自由に設定する場合
- [テキスト入力]欄に文字を入力すると、プレビューエリアに入力した文字が反映されます。
※最大15文字まで入力ができます。
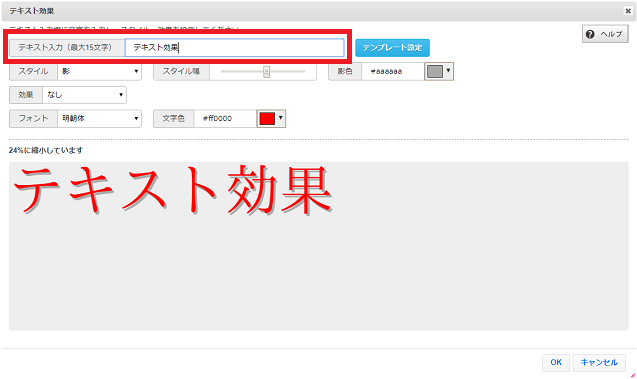
- 利用したいスタイル・効果を設定してください。スタイルと効果は併用ができます。フォントや文字色の変更も可能です。
②テンプレート設定機能を利用する場合
- ダイアログ上の[テンプレート設定]ボタンをクリックすると、サンプルから気に入ったテキスト効果を自動で設定することができます。お好きなテキスト効果を選択してください。

- 入力されている文字はサンプルですので、[テキスト入力]欄から文字を入力し直してください。入力した文字数によってはスタイル・効果の各値の再調整が必要です。
<スタイル>
| 影 | 文字に影をつけます。[スタイル幅]で文字と影の距離を、[影色]で影の色を設定します。 ※併用する効果によっては、[スタイル幅]の範囲が異なります。 |
| 反射 | 文字に反射をつけます。 |
| ぼかし | 文字の輪郭をぼかします。[スタイル幅]でぼかす大きさを設定します。 ※選択したフォントによっては、[スタイル幅]の範囲が異なります。 |
| グラデーション | 文字の左から右へ、([開始色]から[終了色]へ)、グラデーションをかけます。 |
| ストライプ | 文字をストライプ模様にします。[スタイル幅]で模様の幅を設定します。 |
| へこみ | 文字がへこんでいるように見せます。 ※選択した色(黒系)によっては、うまく表現できない場合があります。 |
| 立体 | 文字を立体的にします。[スタイル幅]で立体の程度を設定します。 ※選択した色(黒系)によっては、うまく表現できない場合があります。 |
<効果>
| アーチ | 文字をアーチ型にします。[振れ幅]でアーチの山の高さを、[横幅]でアーチの横幅を設定します。[振れ幅]を設定して、[自動計算]をクリックすると、入力している文字数と設定した[振れ幅]に合わせ、[横幅]が自動計算されます。 ※自動計算で綺麗なアーチができない場合は、[横幅]を微調整してください。 ※プレビューを縮小している関係で、設定した値によってはプレビューと実際の画像の見た目が異なる場合があります。実際の画像で文字が切れてしまった場合は、[横幅]を大きくしてお試しください。 |
| サークル | 文字を[半径]で設定した半径の円形に並べます。入力した文字数により適切な半径の値が異なりますので、すべての文字が入るように半径の値を調整してください。 |
| 上凹レンズ | 文字を上がへこんでいる凹レンズのように見せます。文字数が多いほど綺麗にへこみます。 |
| フェードライト | 文字を左から右へ、だんだん小さくフェードアウトするように見せます。 |
| フェードレフト | 文字を右から左へ、だんだん大きくフェードインするように見せます。 |
テキスト効果の調整が終わったら、ダイアログの[OK]ボタンをクリックしてください。
編集画面上にテキスト効果を反映した画像が挿入されます。
※Internet Explorer・Microsoft Edgeをご利用の場合、ブラウザの仕様により挿入した画像が粗く見える場合があります。実際の表示は[印刷]ボタンをクリックして表示されるPDFにてご確認ください。
※文字数が少ないと、ご利用のテンプレートにより、用紙サイズいっぱいに印刷しようとした場合に画像が粗くなってしまうことがあります。その際は、画像を拡大しすぎないようにしてご利用ください
挿入したテキスト効果の文字や効果を変更したい場合は、画面右のプロパティ欄にある[テキスト効果再編集]ボタンをクリックしてください。