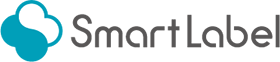【体験記-1】お客様窓口での宛名印刷-まずは手入力で印刷してみる!
はじめまして、窓口業務の担当をしているNと申します。これから「SmartLabel」の体験記を3回シリーズでご紹介していきます!
途中、「SmartLabel」開発者からいろんなアドバイスもありますので、ご利用ガイドとしてもご参考にしていただければと思います。
私が所属する部署では、日々、お客様への発送物があり、毎日宛名ラベルを印刷しています。現在は、PCにインストールされたソフトを使って、データベースから書き出した発送先データを読み込んで印刷していますが、さまざまな課題があり※、このたび「SmartLabel」を使って、宛名ラベル(ヒサゴのラベル12面「ELM007」)への印刷を試してみることにしました。
※インストールソフトを使っているので、PC変更時やOSアップデート時にトラブルが発生する危険性や、作業担当者が変わった際にソフトをセットアップする手間の問題、また個人データを扱うため、セキュリティ面で神経をつかう、など。
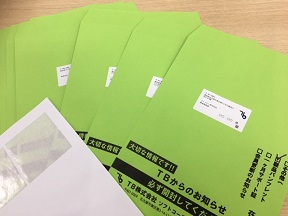

<日頃の発送物の例> <使っているラベル用紙>
※以下の画面キャプチャは2018/2/16時点のものです。場合によっては画面が異なる場合がございます。
1.仮登録をします
さっそく「SmartLabel」(https://www.smartlabel.jp/)にアクセス。
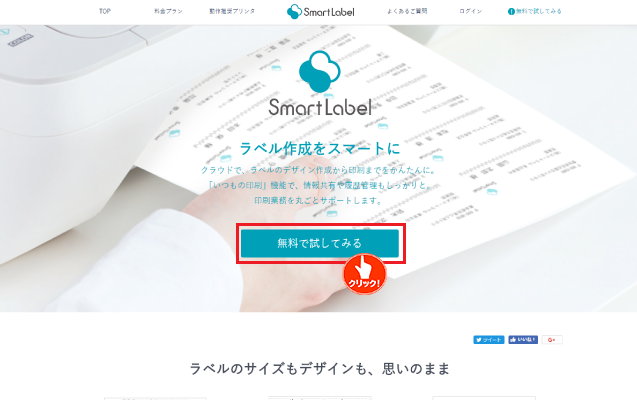
【無料で試してみる】をクリックすると、登録画面が開きます。ここでメールアドレスを入力します。「利用規約」「プライバシーポリシー(個人情報の取扱いについて)」を確認して、同意にチェックをつけ【登録する】をクリック。これで完了です。
 プライバシーマークを取得している会社ということで安心感がありますね!
プライバシーマークを取得している会社ということで安心感がありますね!
2.本登録します
すぐにメールが届きました。本文にある「登録手続き用URL」をクリック。「新規会員登録」画面で、「無料プラン(1ライセンス)」にチェックをつけて、名前やパスワードを入力して【次へ】。確認画面で【登録する】をクリックすると登録が完了です。
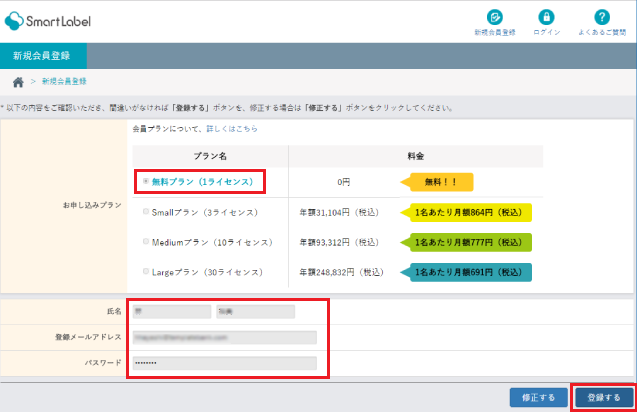
 ここまでとてもスムーズでした。非常に簡単です!
ここまでとてもスムーズでした。非常に簡単です!
3.さっそくログイン
本登録が完了するとまたすぐにメールが届きました。
本文にある「ログインページURL」のリンク先をクリックし
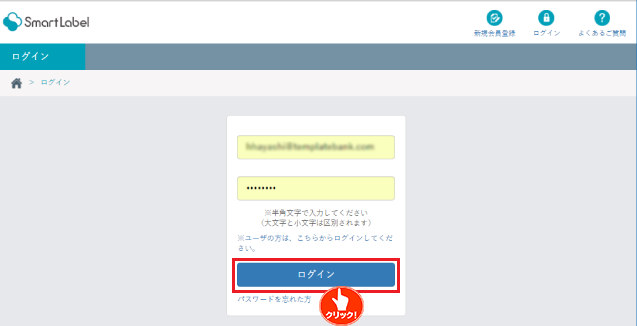
ログインすると、こんなページになります。
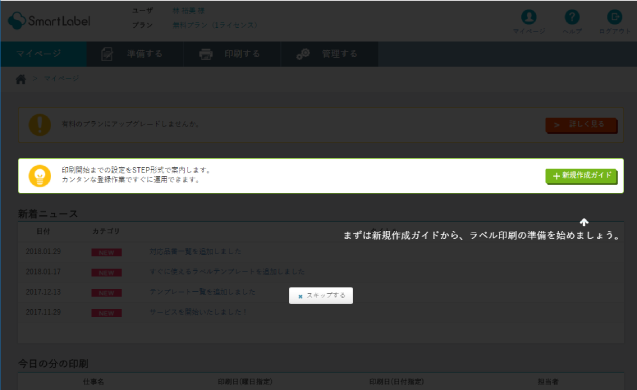
指示どおり【+新規作成ガイド】をクリックします。「手入力ですぐに印刷する」と「差し込み印刷をする」と、2種類の入力方法が示されますが、まずは試しに「手入力ですぐに作成する」⇒「テンプレートを利用してフォーム作成」と進みました。
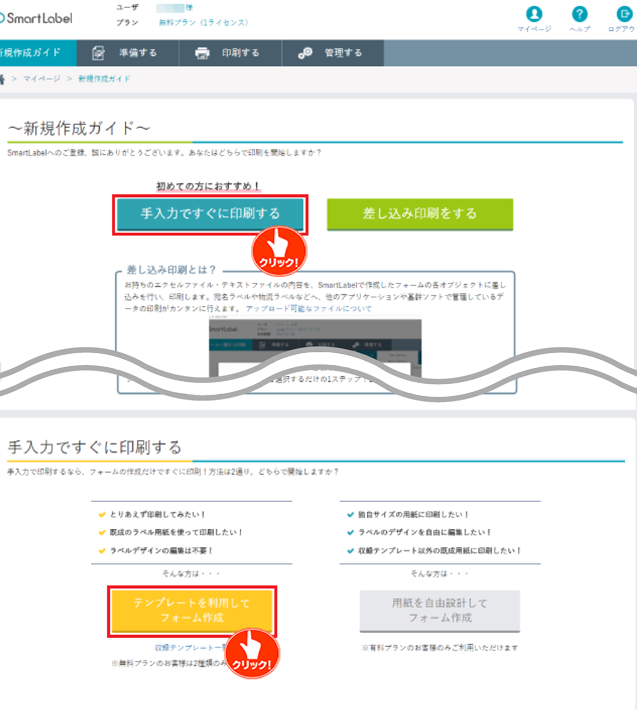
次に、使用するテンプレートを選ぶ画面になりました。
カテゴリ「宛名ラベル」をクリックし、手持ちのヒサゴ「ELM007」と同じ仕様の「A4 12面(83.8mm×42.3mm)」(無料テンプレート)を選択し進みます。
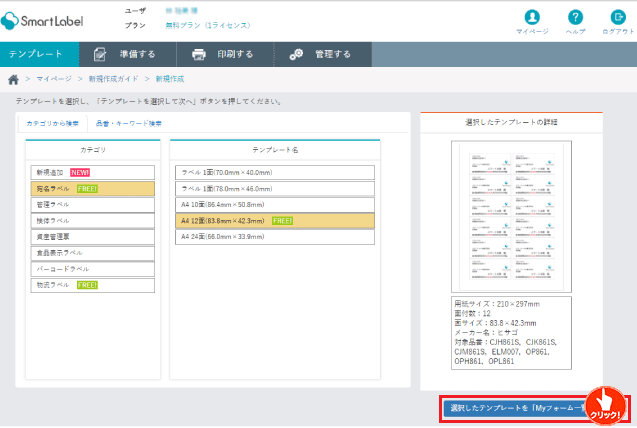
 手持ちの商品がどれに該当するか不明な場合は品番検索もできます。また、有料プランにアップグレードするとすべてのテンプレート(設計済みのフォーム)が利用できます。
手持ちの商品がどれに該当するか不明な場合は品番検索もできます。また、有料プランにアップグレードするとすべてのテンプレート(設計済みのフォーム)が利用できます。
登録画面で【OK】をクリックすると、入力する画面(編集画面)が出てきました!
4.いよいよ入力!とその前に…
編集画面は、デザインと入力データ、両方の編集が可能とのことです。
大きな画面で、入力枠や図形枠の操作をし、右側の「プロパティ」画面で、文字や画像の指定やフォントの調整ができるようです。その下の1234…の付近では面の操作ができました。
 いきなり入力するよりもデザインを確定してからのほうがいいです。
いきなり入力するよりもデザインを確定してからのほうがいいです。
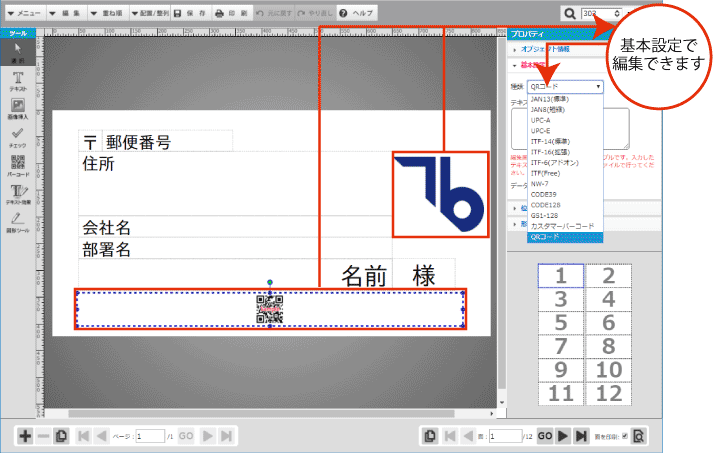
まず、会社のロゴと会社URLのQRコードを設定してみることに…
ロゴは画像枠をクリックして画像ファイルを指定。QRコードは、「カスタマーバーコード」をクリックして「基本設定」の「種類」を「QRコード」に切り替えてから、会社URLを設定。あとは大きさを調整しました。
ひとまずこのデザインで行くことにします!
 「データ持越し」のチェックをつけると、その情報(文字や画像)がいつも表示されるようになるので、会社ロゴやQRコードはこの設定をしておきます。
「データ持越し」のチェックをつけると、その情報(文字や画像)がいつも表示されるようになるので、会社ロゴやQRコードはこの設定をしておきます。
 このレイアウトを再度使いたい場合は【保存】しておきましょう。
このレイアウトを再度使いたい場合は【保存】しておきましょう。
※入力したデータは保存されません(「データ持越し」チェックをつけておくと保存されます)
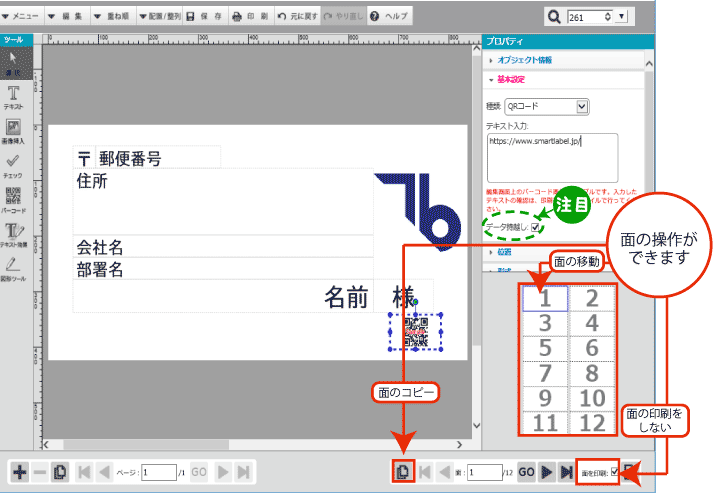
 今回のような12面ラベルだと、入力する面が12面。あらかじめデザインを全面にコピーしておきます。
今回のような12面ラベルだと、入力する面が12面。あらかじめデザインを全面にコピーしておきます。
下のバー「面コピー」ボタンをクリックすると下の画面が表示されるので「全面にコピー」をクリック→【OK】で完了です。
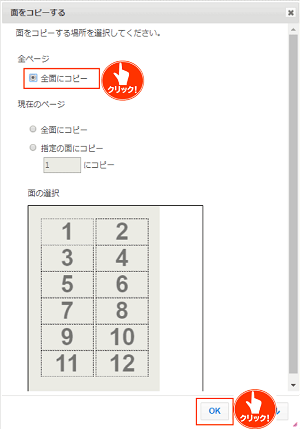
 面のコピーはとっても簡単!調整が入っても、すぐに全面コピーできちゃいました。
面のコピーはとっても簡単!調整が入っても、すぐに全面コピーできちゃいました。
5.ついに入力と印刷です!
さあ、いよいよ入力です!
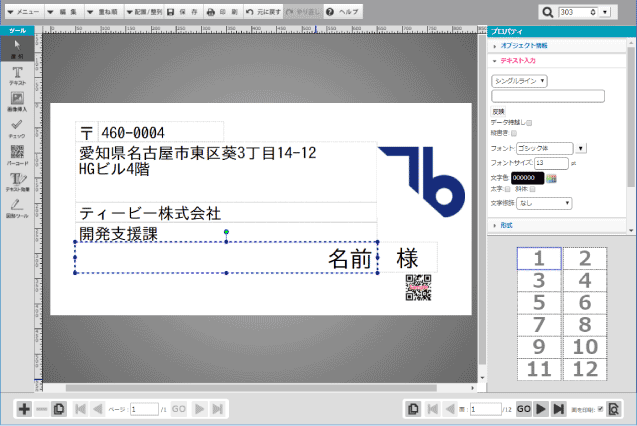
入力は大きな画面で枠をクリックし、右側の「テキスト入力」パネルで次々と入力していきます。
1面目を入力したら、右下の表示で次の面をクリックして、順番に入力していきます。

4件の入力が終わりました。さて、印刷です。と、その前に…
 さっき全面コピーをしたので、今回入力しない面にも、会社ロゴやQRコードが入ってしまっています。印刷したくない面は「面を印刷」のチェックを外しておくと、その面は印刷されません。この機能も必要に応じて使ってくださいね。
さっき全面コピーをしたので、今回入力しない面にも、会社ロゴやQRコードが入ってしまっています。印刷したくない面は「面を印刷」のチェックを外しておくと、その面は印刷されません。この機能も必要に応じて使ってくださいね。
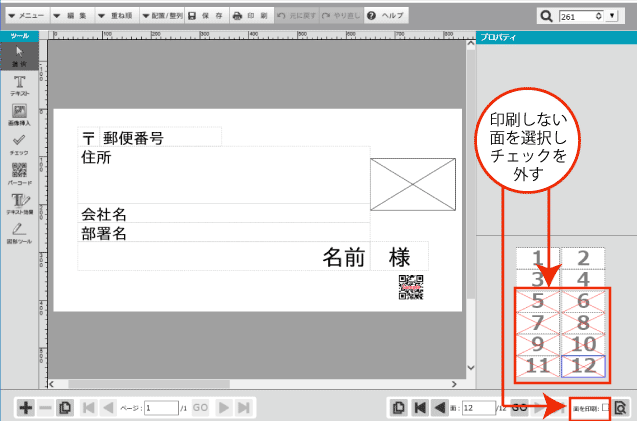
印刷しない面は、「面を印刷」のチェックを外しました!
では【印刷】をクリックし画面の指示にしたがって進みます。すると、PDF形式で表示されました。プリンタのマークをクリックして印刷です。
 PDF形式の画面で、保存(ダウンロード)しておくことをお勧めします。保存しておくと、印刷がずれてしまう場合は、この確認画面から印刷を何回かお試しいただけます。
PDF形式の画面で、保存(ダウンロード)しておくことをお勧めします。保存しておくと、印刷がずれてしまう場合は、この確認画面から印刷を何回かお試しいただけます。
印刷できました! 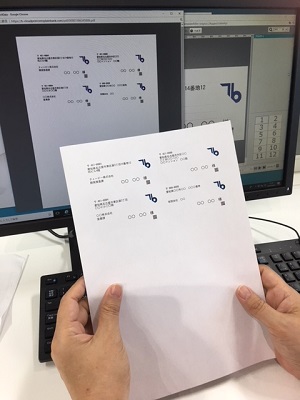
 データ入力や面の移動は、最初少し戸惑いましたが、すぐに慣れることができました。またPDF形式からの宛名印刷は初めてで少しドキドキしましたが、印刷もずれなかったです!これなら安心して印刷できそう!
データ入力や面の移動は、最初少し戸惑いましたが、すぐに慣れることができました。またPDF形式からの宛名印刷は初めてで少しドキドキしましたが、印刷もずれなかったです!これなら安心して印刷できそう!
あとは、ラベルを封筒に貼って、いつものように発送です!
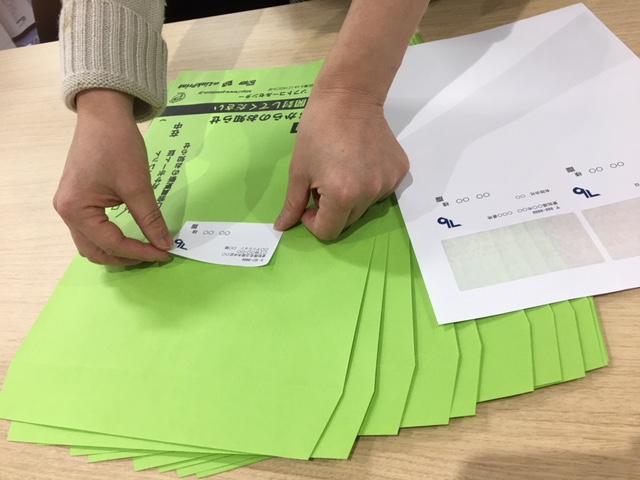
 少数のラベル印刷には、この手入力の方法はとても便利でした。また、ラベル1面ずつレイアウトの変更もできて、柔軟に作成できるのが良いですね。次回はデータを差し込んで印刷することに挑戦したいと思います!
少数のラベル印刷には、この手入力の方法はとても便利でした。また、ラベル1面ずつレイアウトの変更もできて、柔軟に作成できるのが良いですね。次回はデータを差し込んで印刷することに挑戦したいと思います!