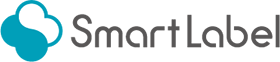【体験記-2】お客様窓口での宛名印刷-データの差し込み印刷に挑戦!
こんにちは、窓口担当のNです。前回は、初めてということで手入力による印刷を試しましたが、今回は、日常業務と同じように、日頃使用している顧客情報のExcelファイルから、宛名ラベルの差し込み印刷にトライしてみようと思います。先回、会社ロゴやQRコードを挿入したフォームを保存したので、それを使って。
まずは準備です
【1】先回、保存したフォームを確認しておきましょう。

SmartLabelにログインして、【マイページ】をクリック、上部にある三本線のヘッダーメニュー内、【準備する】の「Myフォーム一覧」をクリックすると、保存したフォームがあります。フォーム名を変更せず保存した場合は、フォーム情報欄の【情報確認・変更】をクリックして、フォーム名を変更しておきましょう。
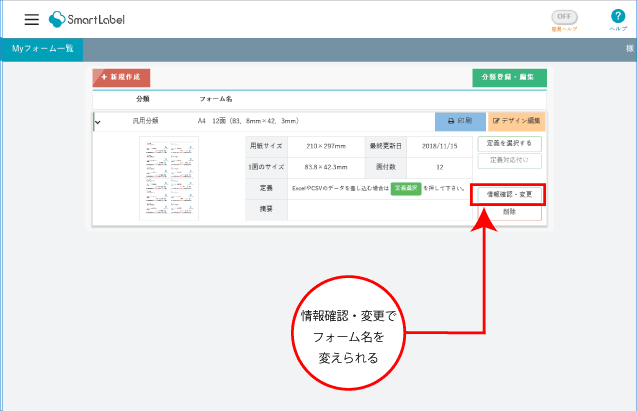
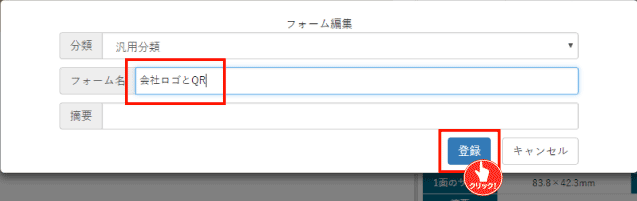
今回のラベルの特徴がわかるよう、「会社ロゴとQR」にフォーム名を変更しました。
【2】差し込みデータを作成します。
普段使用しているデータ(Excel形式)を「SmartLabelテスト用2.xlsx」というファイル名で保存しました。
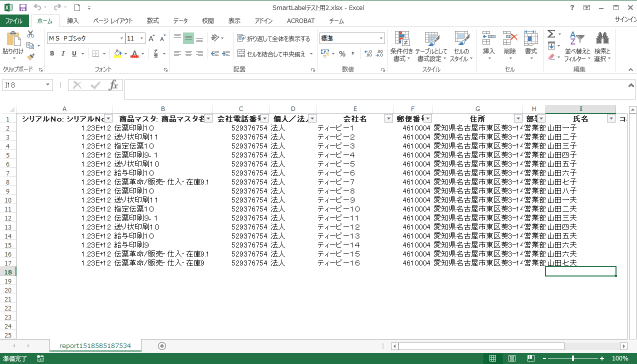

住所が複数の項目に分かれている場合は、項目を統合して、ひとつの項目にしておいてくださいね。または、住所の項目の数だけ、フォーム上に住所用の項目(住所1、住所2、住所3など)をあらかじめご用意ください。※項目の統合機能は、今後リリース予定です。
1.定義を登録する
SmarlLabelの画面でいよいよ開始です。
 前回保存したフォームを利用する場合は、ログインし、【マイページ】⇒ヘッダーメニュー内【準備する】⇒「定義一覧」とクリックしてください。フォームを新規作成する場合は、【マイページ】⇒【+新規作成ガイド】⇒【差し込み印刷をする】⇒【登録開始!】で進んでくださいね。
前回保存したフォームを利用する場合は、ログインし、【マイページ】⇒ヘッダーメニュー内【準備する】⇒「定義一覧」とクリックしてください。フォームを新規作成する場合は、【マイページ】⇒【+新規作成ガイド】⇒【差し込み印刷をする】⇒【登録開始!】で進んでくださいね。
わかりました。今回は、前回作ったフォーム「会社ロゴとQR」を利用したいので、【準備する】から入ります。
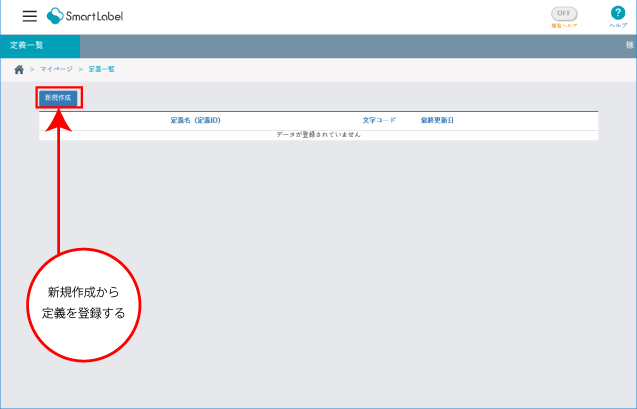
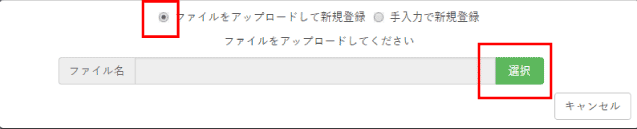
「ファイルをアップロードしてください」画面になりました。「ファイルをアップロードして新規登録」が選択された状態で、あらかじめ用意したExcelデータを選択します。すると、以下のような画面になりました。
シート名を確認後、項目名の開始行?
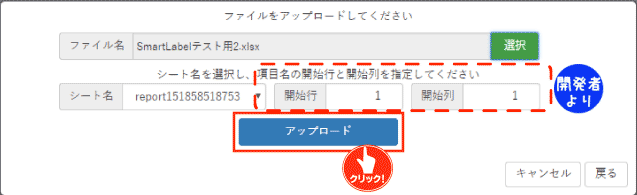

Excelデータに項目名がある場合、その行や列を指定しておくと、項目の場所や順番が変わっても(項目名が一致すれば)そのまま読み込みできて便利ですよ。
なるほど、項目名が何行目かを指定すればよさそうですね。1行目に項目名があるので「1」のままにしました。
【アップロード】をクリック。定義付け画面が表示されました。左側には、用意したExcelにある項目名が並んでいます。
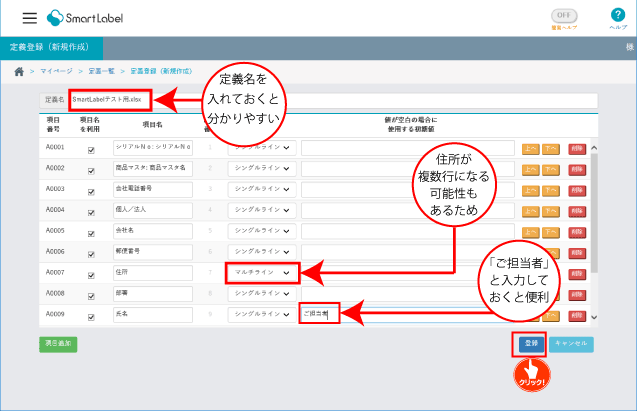

「シングルライン」「シングルライン」、あまりなじみのない言葉ですね。冒頭、定義名のところは、読み込んだExcelのファイル名が表示されているようですが、「定義名」とは…?

「シングルライン」は1行の入力、「マルチライン」は複数行にも対応できることを意味します。複数行になる可能性があれば「マルチライン」にしておきましょう。上部「定義名」ですが、これは、今回アップロードしたExcelデータを差し込みするための”定義”の名前です。
「住所」は、複数行になる可能性があるので、「シングルライン」から「マルチライン」に切り替えました。「定義名」は「~の定義」と名付けておきました。

Excelデータ上、空白の場合に、出力したい文字があれば設定することができます。
「氏名」は、Excelデータで空白の場合があるので、初期値として「ご担当者」を設定しました。こうしておくと氏名が空白の場合、「ご担当者」と印刷されるわけですね。

現在は、データ差し込み前に、空白の値は手作業で入力しているので、これは便利だと思いました!
【登録】をクリックし、定義を登録しました。「定義を登録します、よろしいですか?」と聞かれるので、定義名として、「SmartLabelテスト用の定義」として登録しました。これで、日頃使うExcelデータの仕様をSmartLabelに登録できたということですね。

そうです。次は、その定義と、フォームを結びつける作業を行います。保存してあるフォームを利用する場合は、上部【準備】の「Myフォーム一覧」にあるのでそちらから進んでくださいね。
2.フォームの登録
ヘッダーメニュー内【準備する】⇒「Myフォーム一覧」とクリックしていくと、「Myフォーム一覧」に、保存したフォーム「会社ロゴとQR」がありました!
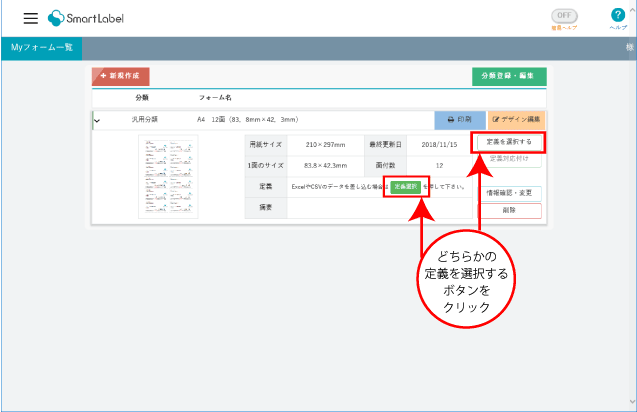

フォームを選択して、フォーム情報欄の、【定義を選択する】をクリックして、先ほど作成した定義を設定しましょう。
先ほど保存した定義名を選択して【選択した定義を利用する】をクリックしました。

右側の画面に定義名が表示され、画面の様子が変わりました!押せるボタンが増えましたね。
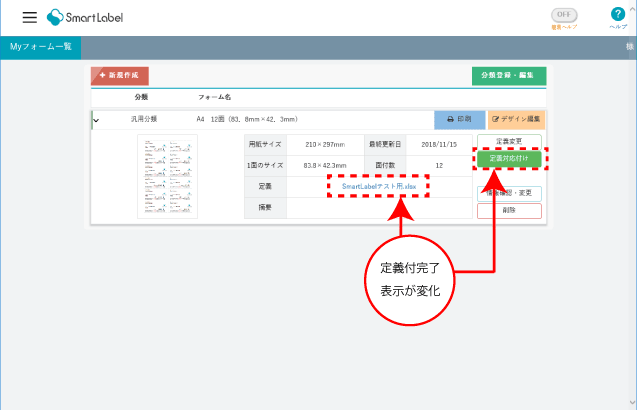
これでフォームと、登録した定義が、リンクできたということかな??

はい、フォームと定義がリンクできたので、次は、フォーム上の項目と、定義の項目を対応付けることになります。【定義対応付け】をクリックして、対応付けを行ってください。
3.フォームと定義の対応付け
フォーム上の各項目に、定義のどの項目を差し込むか登録が必要ということですね。
【定義対応付け】ボタンをクリックすると、見覚えのある画面が登場しました。

フォーム編集の画面で、【対応付け】というボタンをクリックして、対応付けを始めてくださいね。
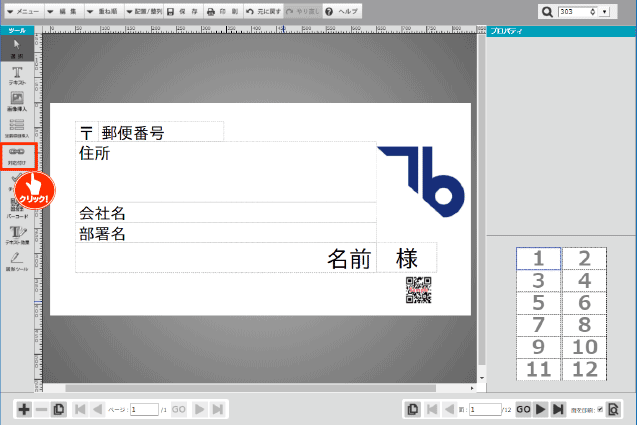
左の帯にある【対応付け】をクリックすると、対応付けの画面が表示されました。
「未対応付け」からフォーム項目と定義項目をそれぞれ選択して【対応付け】をクリック。
それを次々行い、対応付けていきます。
その都度、確認メッセージが出ますので、確認してよければ【対応付けを行う】をクリックして対応付けていきます。
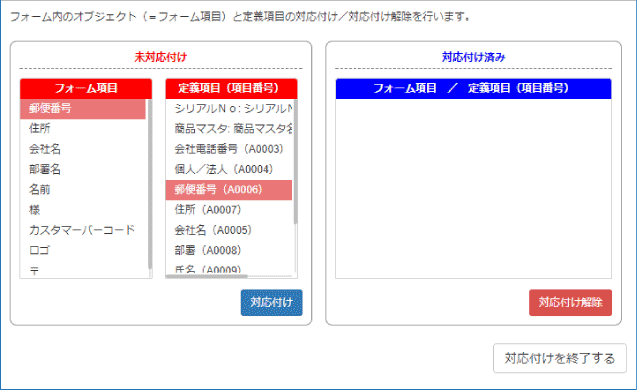
対応付けると、「フォーム項目」からその項目が減り、「対応付け済み」に追加されました。
すべての項目で対応付けが終わったら、【対応付けを終了する】をクリックします。


対応付けが終了したら、複数面フォームの場合は、必ず面のコピーを忘れないでくださいね!続けて保存してください。

気づきませんでした。面のコピーと貼り付けですね。それなら先回やりましたので、わかります!
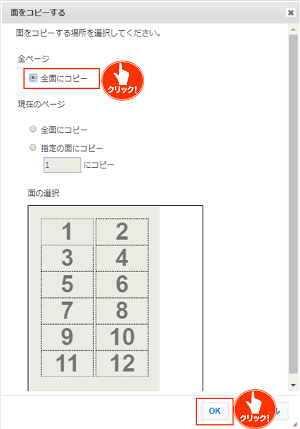
面のコピーで、全面にコピーをして、【保存】をクリックしデザインと対応付けを保存しておきます。ここでは【上書き保存】しておくことにします。
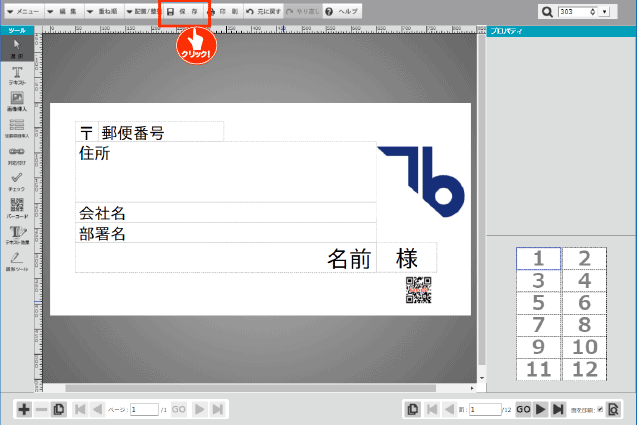
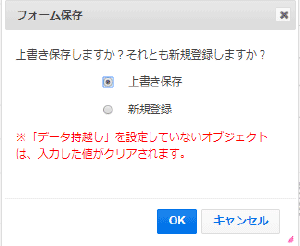

ご苦労様でした。ここまでいくつか作業があって大変だったかもしれませんが、ここまでは初回のみ、次回からは不要ですのでご安心ください!
4.いよいよ差し込み印刷です

印刷をするには上部のヘッダーメニュー内、【印刷する】をクリックして、「Myフォーム一覧から印刷」をクリックします。
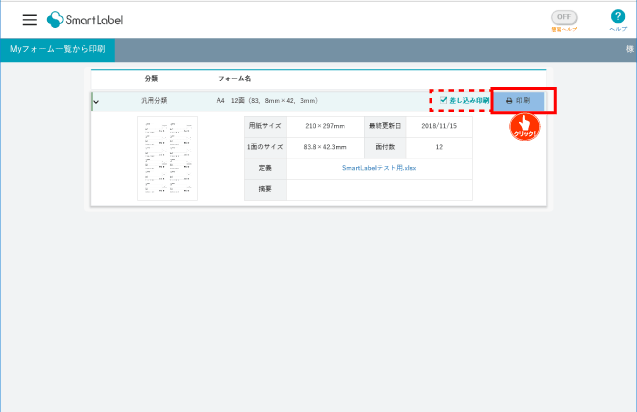
リストに、保存済みフォームがありましたので、クリック。
フォーム名の横の【差し込み印刷】にチェックが入っていることを確認して、【印刷】をクリックします。

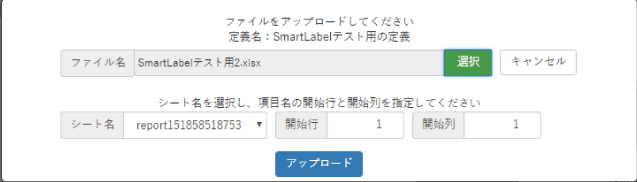
「編集画面起動」と「PDF出力」、今回はデータ編集はせずに印刷しようと思いますので「PDF出力」にします。
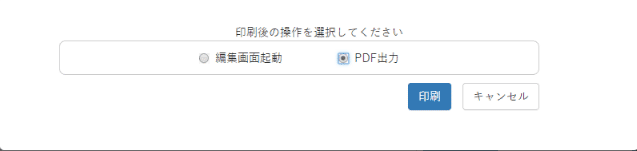
手元のExcelファイルを選択するだけで、先回の手入力の時と同じ方法で、簡単に印刷できました!
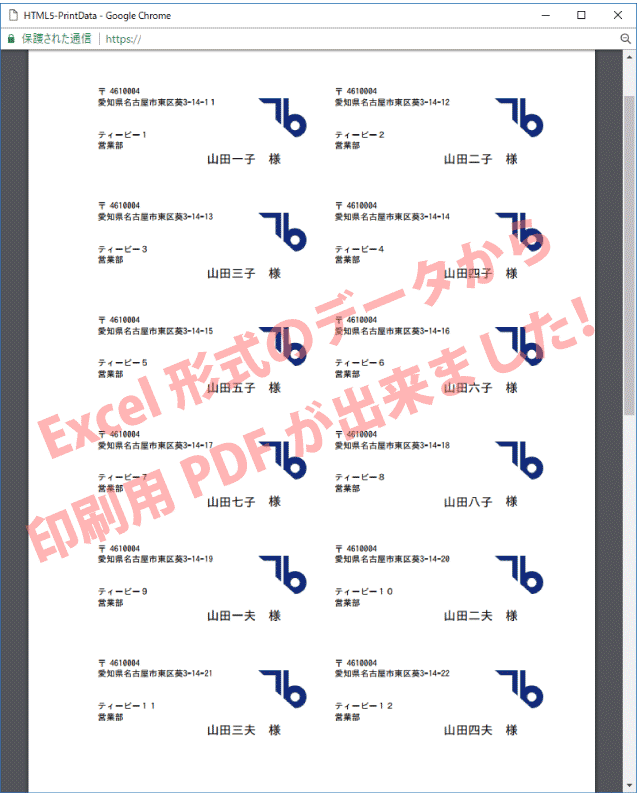

定義の保存、フォームへの定義の登録、フォーム項目と定義項目の対応付け、その保存。道のりは少々長かったですが、無事印刷できました!
初回は少し大変でしたが、いったん設定してしまえば、2度目以降は、ファイルを選択するだけなので楽になるはず!
それを信じて、次回はこれを日常業務としてさらに手間なくおこなう「いつもの印刷」に挑戦です!