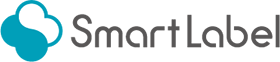【体験記-3】お客様窓口での宛名印刷-「いつもの印刷」で作業時間を短縮!
こんにちは、窓口担当のNです。初回は宛名ラベルへの手入力、前回は宛名ラベルへのデータ差し込み、と進めてきましたが、今回はいよいよ最終回ということで「SmartLabel」の特徴である「いつもの印刷」機能を使って日々の宛名印刷を始めてみたいと思います!
<前回までのおさらい>
1.宛名ラベルを自分用にアレンジして「会社ロゴとQR」という名前でMyフォームに登録しました。
2.差し込み用のExcelデータを「定義」登録して、「会社ロゴとQR」の各項目と対応付けました。
※定義名は「宛名ラベルの定義」に変更しました(定義名の変更は「準備)⇒「定義一覧」からできます)
※以下の画面キャプチャは2018/3/16時点のものです。場合によっては画面が異なる場合がございます。
1.「いつもの印刷」に登録

「いつもの印刷」は、使用するフォームと差し込みデータの仕様・出力形式などを登録しておくことで、毎日、その日のデータをアップするだけで印刷できる便利な機能です。「いつもの印刷」機能を使うためには、まずは印刷内容の登録が必要です。「SmartLabel」にログインし、【準備する】の「いつもの印刷一覧」から始めましょう!
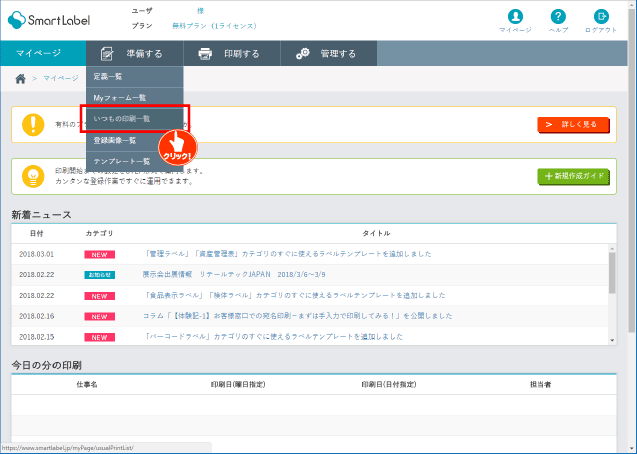
画面の右下にある【新規作成】をクリックします(【新規作成】が表示されていない場合は、画面をスクロールして表示させます)。
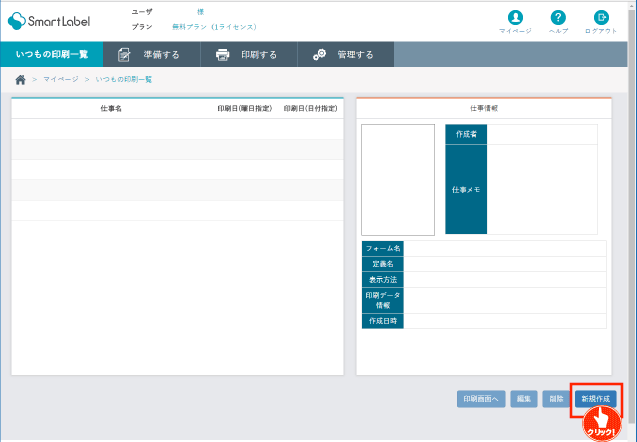
登録済みフォーム「会社ロゴとQR」を選択して【次へ】ボタンをクリック。
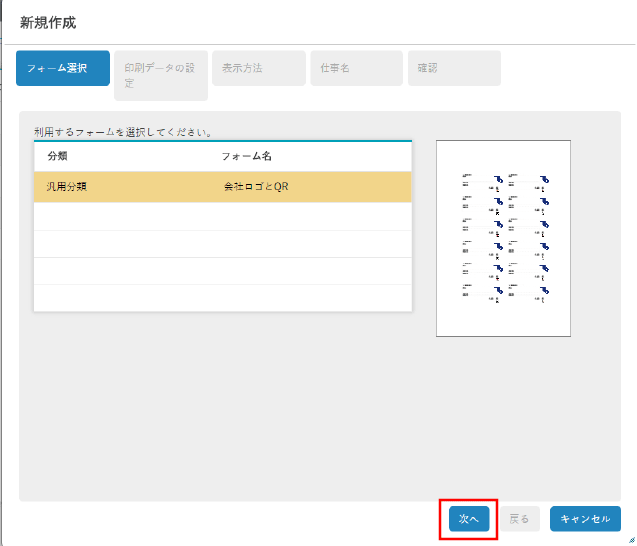
「印刷データの形式を選択する画面になりますので、「Excelファイル」を選択しました。
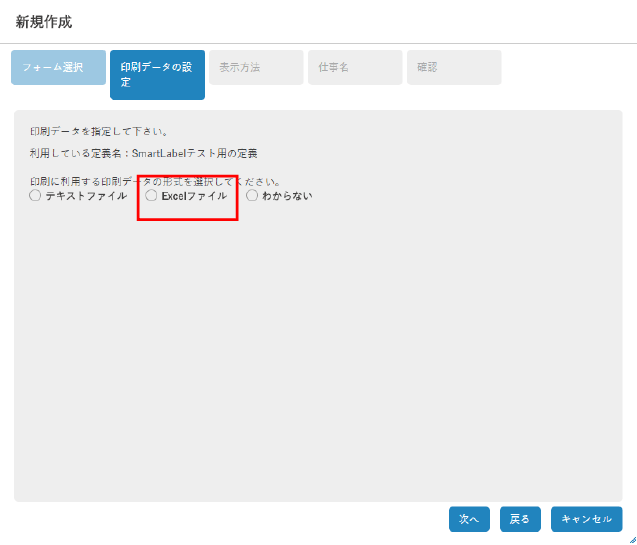
【次へ】をクリック。
「シート名」は、入力するようです。使用するExcelファイルのシート名「Sheet1」と入力しました。
項目名は1行目1列目ですので、「開始行」「開始列」はそのままに。
【次へ】をクリック。
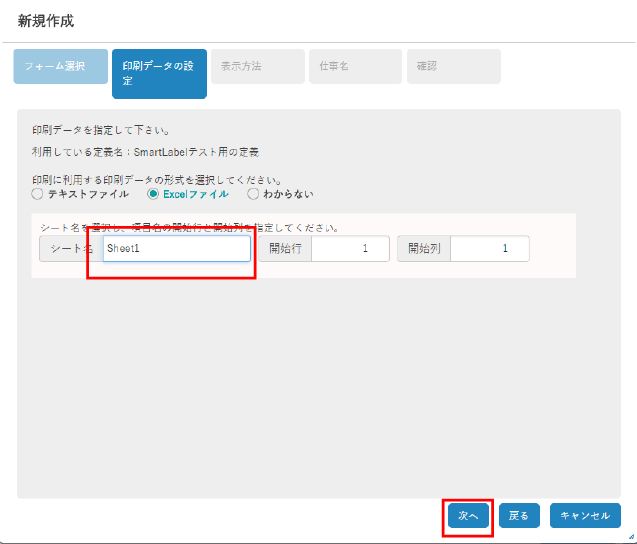
差し込みした後の表示形式は、編集はもう必要ないので、「PDF」にチェックをつけました。
【次へ】をクリック。
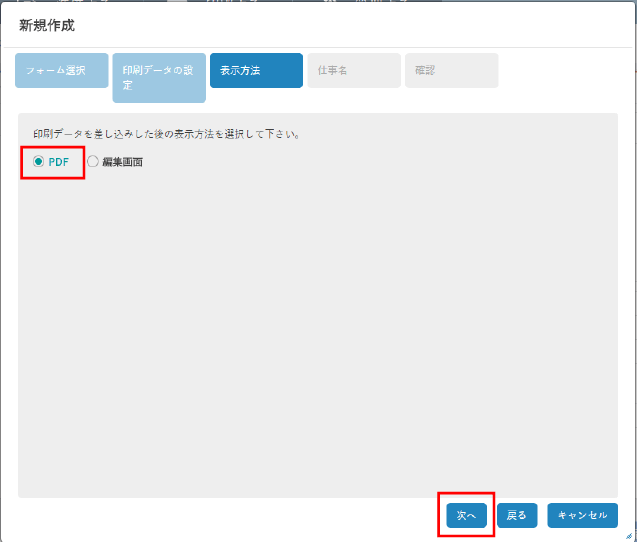
「仕事名と仕事メモを入力してください。」で、「仕事名」には、「毎日の宛名印刷」、「仕事メモ(任意)」には、「午後3時までには必ず!」と入力しました。
【次へ】をクリック
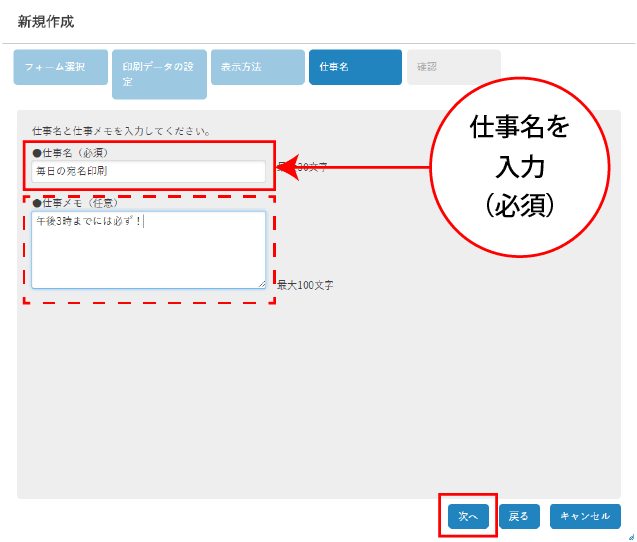

有料プランですと、担当者や印刷日の指定も可能ですよ。
確認画面が表示されますので確認し、【完了】クリック
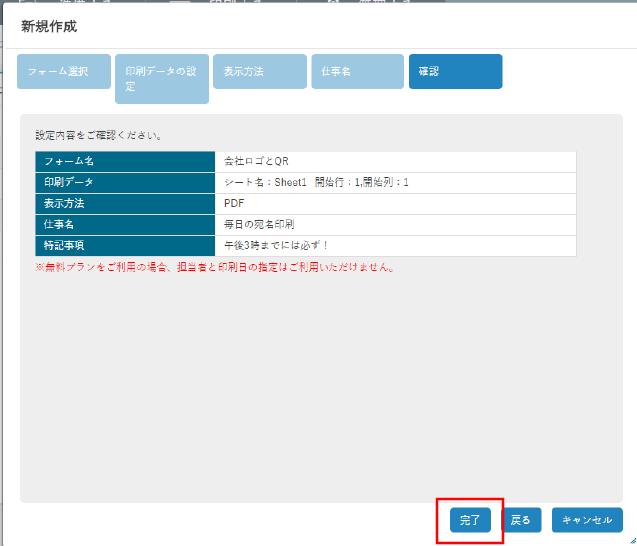
登録されました!
2.「いつもの印刷」から印刷
では、実際に「いつもの印刷」から、毎日の業務として印刷してみます!
ログインして、上部の【印刷する】をクリック。
「いつもの印刷」をクリック。
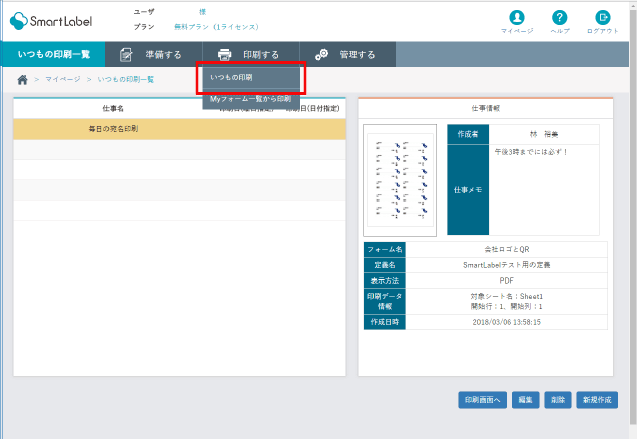
【印刷画面へ】をクリック。
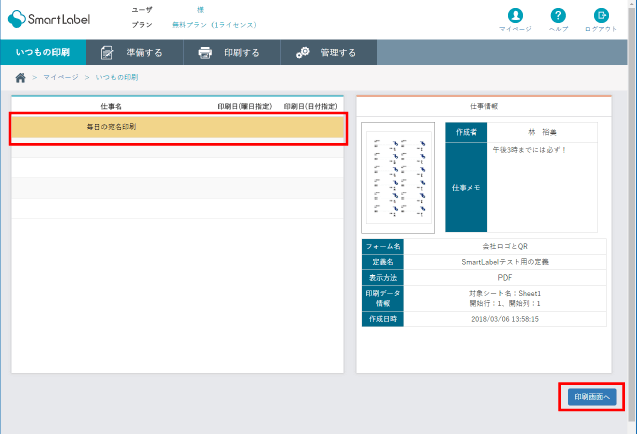
「ここにファイルをドロップ」の部分に、今日発行用の宛名Excelファイルをドラッグしました。
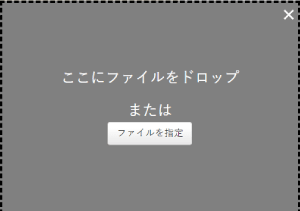
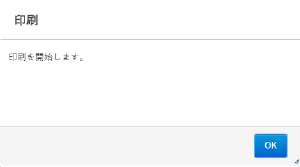
【OK】をクリック。
【OK】で、「しばらくお待ちください」「PDFを作成しています」といったメッセージが出て、すぐにPDFの画面になりました。
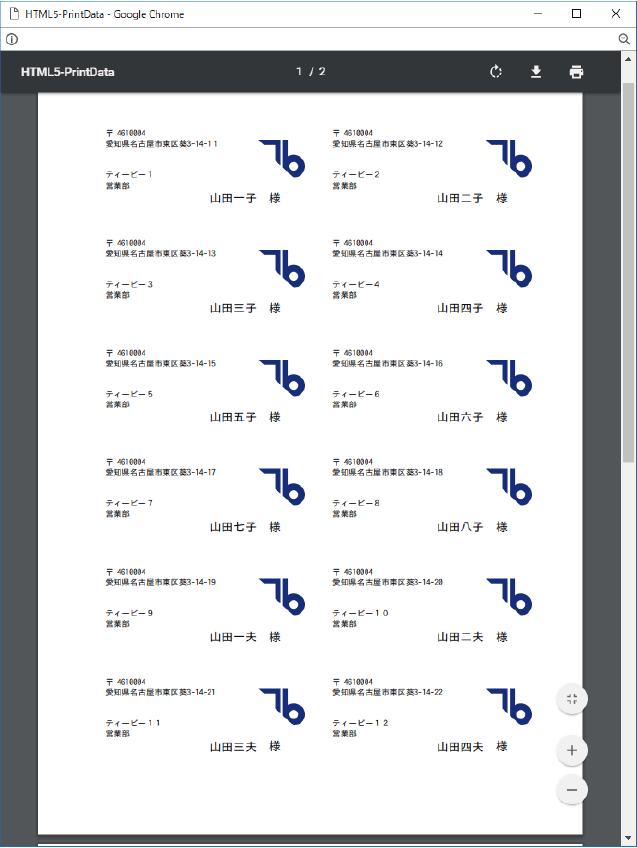
これなら毎日、Excelファイルをドラッグするだけで、即印刷できそうです!

これまで、いくつかの登録作業は正直なところ「少し面倒だな」、と思ったり、難しいと感じたりするところもありましたが、「いつもの印刷」からの毎日の印刷は、非常に簡単で、これまでより作業ステップが減少し、作業の効率が格段にアップしそうです!

印刷後は、【管理する】の「履歴を確認する」から、印刷実行した履歴が確認できます。宛名ラベルでしたら、どの人のラベルに印刷したか(送ったか)確認したい場合など、有効に使ってください。また印刷データは暗号化されセキュリティ対策も万全ですので安心くださいね。また有料プランでは、複数ユーザーに対応し、「いつもの印刷」を、だれが、いつ、どんなデータを、どのラベルに印刷したかなどの確認や情報共有が可能になります。その他にもたくさん機能がありますのでぜひご確認ください!
「有料プランにグレードアップするとこんなメリットがあります」