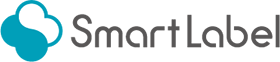マイページ上から直接「いつもの印刷」が行えるようになりました!
はじめまして、SmartLabel開発担当のYと申します。
開発チームではSmartLabelにお客様の意見を取り入れるべく、日々機能追加や改善を進めております。
この度、マイページの「今日の分の印刷」欄から直接「いつもの印刷」を実行できる機能と、登録した「いつもの印刷」の詳細が確認できる機能がリリースされましたのでご紹介していきます!
「今日の分の印刷」の追加機能紹介
「今日の分の印刷」欄には、登録された「いつもの印刷」のうち、主に指定された印刷日付や曜日が、マイページを開いた当日に一致するものが表示されます。「今日やらなければいけない印刷仕事」がひと目でわかる、SmartLabelの便利な機能です。
「今日の分の印刷」欄を活用するには、まず「いつもの印刷」の登録が必要です。
※「いつもの印刷」への登録方法はこちらで詳しく紹介しています。
ログイン後、マイページへアクセスして「今日の分の印刷」欄を確認してみてください。
これまで、マイページ上の「今日の分の印刷」からは「詳細情報確認」ボタンをクリックして、一度ページを遷移しないと印刷も詳細確認も行えませんでした。
アップデート以前の「今日の分の印刷」
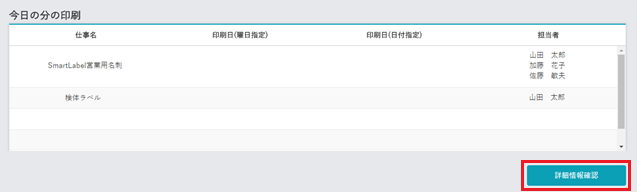
今回のアップデートで、一番右側に「印刷」ボタンと「詳細」ボタンが表示されるようになり、マイページから直接、印刷作業と詳細確認が行えるようになりました!
アップデート後の「今日の分の印刷」
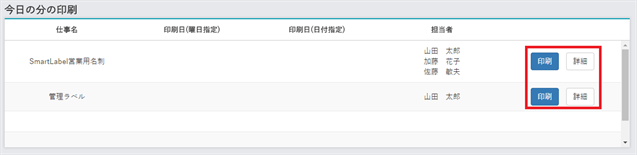
追加された「印刷」ボタンと「詳細」ボタンについて、詳しく説明していきます。
「印刷」ボタンの使い方
このボタンは、ファイルを選択するだけで簡単に登録した「いつもの印刷」を実行できるボタンです。
1.印刷ボタンをクリック
印刷を行いたいデータの、「印刷」ボタンをクリックします。
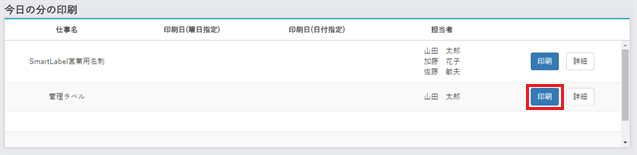
2.印刷データを選択
ファイルのアップロード画面が表示されます。
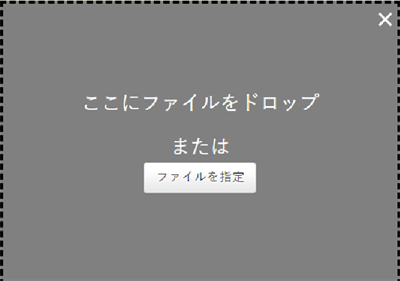
今回は「ファイルを指定」ボタンをクリックし、表示されたダイアログからファイルを選択します。
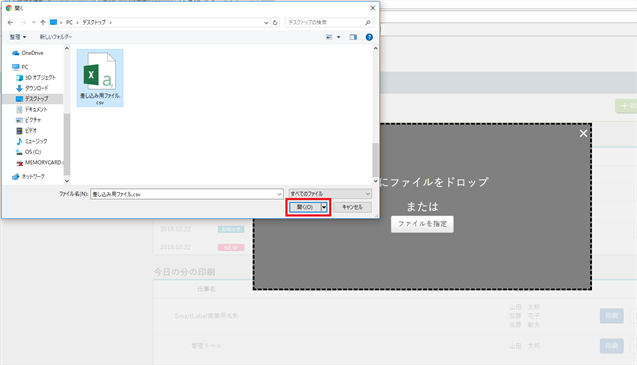
※領域内へ差し込みたいファイルをドロップしてもOKです。
「印刷を開始します。」というダイアログが出てくるので、「OK」ボタンをクリックします。
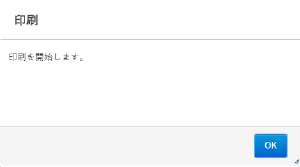
3.PDF完成!
新しいウィンドウが起動し、「しばらくお待ちください」「PDFを作成しています」というメッセージが表示された後、すぐにPDFが作成されました。
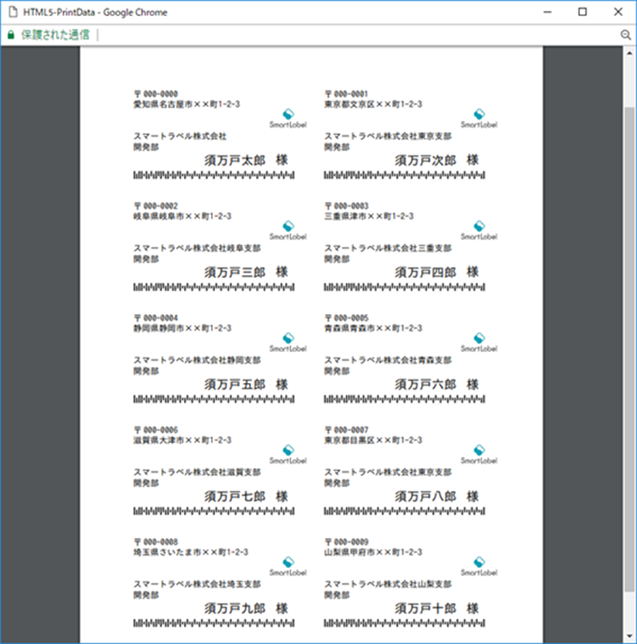
 印刷データを選択するだけで、簡単にPDFを作成することができました!
印刷データを選択するだけで、簡単にPDFを作成することができました!
ログイン後に表示される「マイページ」から差し込み処理が行えるため、作業効率が大幅にUPしそうです。また、印刷作業のし忘れもなくなりそうです!
 「いつもの印刷」を登録する際に表示方法に「編集画面」を指定しておくと、ここではPDF画面ではなく編集画面が起動します。
「いつもの印刷」を登録する際に表示方法に「編集画面」を指定しておくと、ここではPDF画面ではなく編集画面が起動します。
「詳細」ボタンの使い方
このボタンは、簡単に登録した「いつもの印刷」の詳細確認を行うことができるボタンです。
1.詳細ボタンをクリック
詳細確認を行いたい「いつもの印刷」の、「詳細」ボタンをクリックします。
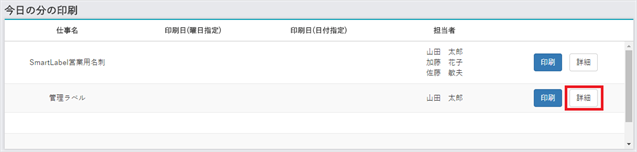
2.すぐに詳細データを表示!
「いつもの印刷」画面が表示され、選択した「いつもの印刷」の詳細が表示されました!
詳細を確認した後は、「印刷画面へ」ボタンから印刷を行うことが可能です。
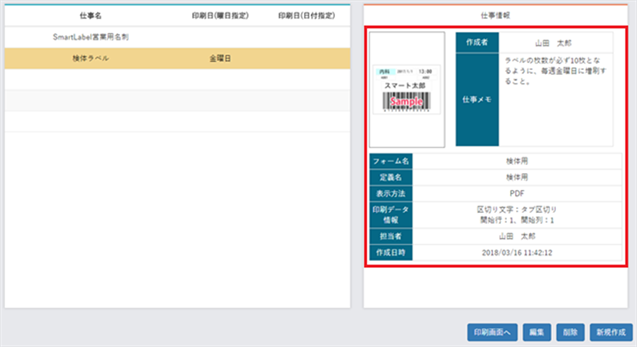
※上記画像は、管理者ユーザ・スーパーユーザ権限をお持ちのアカウントで見た場合です。
 「マイページ」からワンクリックで、「いつもの印刷」の詳細が確認できました!印刷のみならず、確認作業も簡単です!
「マイページ」からワンクリックで、「いつもの印刷」の詳細が確認できました!印刷のみならず、確認作業も簡単です!

今回の機能追加により、「いつもの印刷」の印刷作業と詳細の確認が簡単に行えるようになりました。
開発チームでは、今後も新機能の開発を行っていきます。
新機能をリリースする際はこちらでお知らせしますので、今後も楽しみにお待ちください!