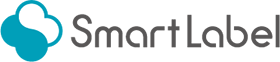PDF 印刷ダイアログ自動表示設定
SmartLabelのフォームを印刷する(差し込み印刷含む)と、PDFが生成されます。
こちらの「PDF 印刷ダイアログ自動表示設定」の機能を利用すると、生成されたPDFを起動した際に、自動的に印刷ダイアログを表示することができます。
PDFを表示するとともにすぐに印刷を開始したい、という場合はこちらの機能をONにしてください。
こちらの機能の動作推奨環境です。
・Internet Explore 11
・Google Chrome 最新安定バージョン
※通常、SmartLabelからPDFを生成すると、PDFはブラウザ上で表示されます。
上記の動作推奨環境は、直接、Adobe Acrobat ReaderでPDFを開く方法がありますが、これら以外のブラウザでは、ブラウザ上にPDFが表示された状態で、ブラウザの印刷ダイアログが自動的に表示されることになります。
ブラウザの印刷ダイアログから印刷すると、用紙サイズによっては印刷がズレてしまうことがあります。
SmartLabelでは、PDFを印刷する場合、ブラウザからPDFの保存を行い、Adobe Acrobat Readerを利用してPDFを印刷することを推奨しております。
※本設定は管理者権限を持つユーザーのみ行うことが可能です。
印刷ダイアログ自動表示の設定方法
- 「管理する>登録情報を確認・編集する」内の「PDF 印刷ダイアログ自動表示設定」をクリックします。
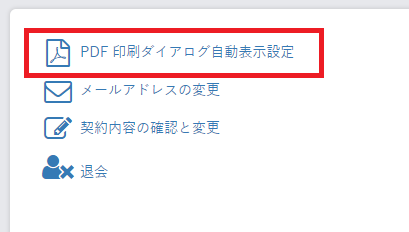
- ウィンドウが表示されるので、印刷ダイアログを自動表示するかを選択してOKボタンをクリックします。
- 印刷ダイアログ自動表示設定の変更が完了します。
印刷ダイアログ自動表示設定ON/OFFの違い
印刷ダイアログ自動表示設定ONとOFFの違いを説明します。
印刷ダイアログ自動表示設定OFFの場合
印刷(PDF作成)を行った際に、印刷ダイアログは表示しません。
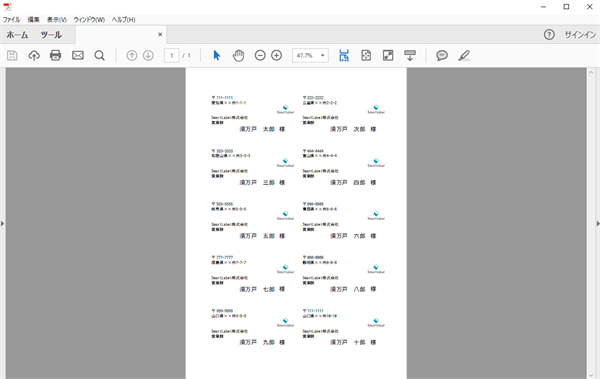
表示したい場合は、印刷ボタンをクリックします。
印刷ダイアログ自動表示設定ONの場合
印刷(PDF作成)を行った際に、自動的に印刷ダイアログを表示します。
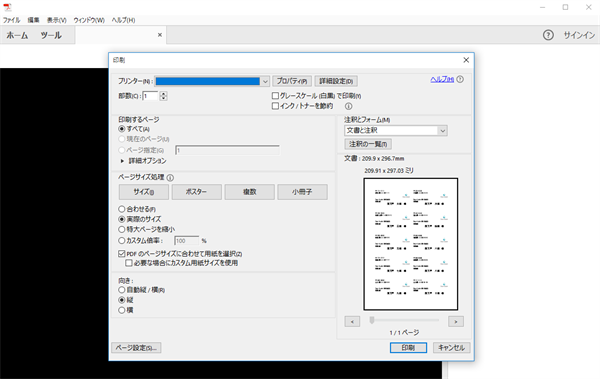
ブラウザごとの印刷設定に関して
PDFの印刷は、Adobe Acrobat Readerを使用することを推奨しています。
Google Chrome、Internet Explore 11では、直接、Adobe Acrobat Readerを使用する方法がありますので、その紹介です。
Google Chromeの設定方法:こちらをご覧ください。
Internet Explore 11の設定方法:こちらをご覧ください。