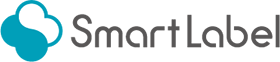【体験記-4】新機能を体験-モバイルプリンタに直接印刷してみる!
はじめまして!SmartLabel開発を担当しているHと申します。窓口担当のNに代わりまして、数回、SmartLabelの体験記をお送りします。
SmartLabelでは先日、専用のアプリをインストールしたモバイル端末から、スター精密製のモバイルプリンタへ直接差し込み印刷ができる機能がリリースされました!
※動作環境や詳しい機能の紹介はこちらの記事をご覧ください。
「外出先で少しだけラベルを印刷したい!」「モバイルプリンタを持ち歩き、客先で印刷したい」といった利用を考えている方にオススメの機能です。
モバイルプリンタへの直接印刷は、「いつもの印刷」に登録した時もご利用いただけますが、今回はより簡単なMyフォーム一覧から印刷する方法をご紹介します!
まずは事前準備!
モバイルプリンタへの直接印刷は、2018年5月現在、差し込み印刷をご利用の場合のみ可能となっております。
差し込み印刷を行うにはまず、
①印刷データの準備
②定義の登録
③フォームの準備 が必要となります。
また、スター精密製のモバイルプリンタへ印刷するには、
①スター精密製専用アプリのインストール
②モバイル端末とモバイルプリンタのペアリング
③印刷データをモバイル端末に準備 が別途必要となります。
 …なかなか準備が多いですね。しかし!印刷データの準備と、モバイルプリンタとのペアリング以外は、1度行うだけで繰り返し利用できますのでご安心ください。
…なかなか準備が多いですね。しかし!印刷データの準備と、モバイルプリンタとのペアリング以外は、1度行うだけで繰り返し利用できますのでご安心ください。
差し込み印刷の準備
まずはPCからSmartLabelにログインして、以下の準備を行いましょう。
①印刷データの準備
SmartLabelでは、アップロードしたエクセルファイル・テキストファイルの内容を、ラベルに差し込み印刷することができます。アップロードできるファイル形式を確認のうえ、印刷データをご準備ください。
②定義の登録
次に、差し込み印刷を行うための「定義」を登録します。定義登録の方法は、以前の体験記にて詳しくご紹介しています。手順1の「定義を登録する」をご覧いただき、定義登録を行ってください。
③フォームの準備
印刷データと定義を準備したら、最後に印刷するフォームを準備しましょう。フォームの作成方法は体験記1で、差し込み印刷を行うための対応付け方法は体験記2の手順2「フォームの登録」でご紹介しています。
 モバイルプリンタへ印刷するときは、複数面のラベルではなく、1面のラベルを選択してくださいね!今回はテンプレートのうち、「物流ラベル」カテゴリの「ラベル 1面(85.0mm×50.0mm)」を利用して印刷してみます。無料プランをご利用のお客様でもお使いいただけますよ。
モバイルプリンタへ印刷するときは、複数面のラベルではなく、1面のラベルを選択してくださいね!今回はテンプレートのうち、「物流ラベル」カテゴリの「ラベル 1面(85.0mm×50.0mm)」を利用して印刷してみます。無料プランをご利用のお客様でもお使いいただけますよ。
モバイルプリンタの準備
さて、次はいよいよモバイルプリンタの準備です!印刷するモバイルプリンタと、iOSまたはAndroidを搭載したモバイル端末を用意してください。
 今回は、ファイルを扱えるiOS11を搭載したiPad Proと、スター精密製のモバイルプリンタ「SM-L300」を使います。
今回は、ファイルを扱えるiOS11を搭載したiPad Proと、スター精密製のモバイルプリンタ「SM-L300」を使います。

①専用アプリのインストール
スター精密製のモバイルプリンタへ印刷するには、モバイル端末に専用アプリ「Star PassPRNT」のインストールが必要です。以下からインストールできます。
②モバイル端末とモバイルプリンタのペアリング
アプリがインストールできたら、モバイルプリンタとペアリングしましょう!
- モバイルプリンタの電源を入れ、iPadのBluetooth機能をオンにします。
- 「Star PassPRNT」を開き、「Type」は「Portable」を選択。「Printer」の「検索」をタップして、ペアリングするモバイルプリンタを探します。
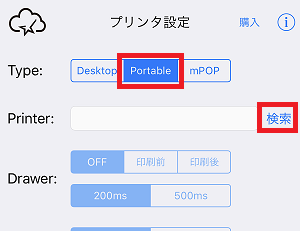
- 利用するモバイルプリンタが表示されたら、プリンタ名をタップ!「成功」のメッセージが表示されれば完了です!
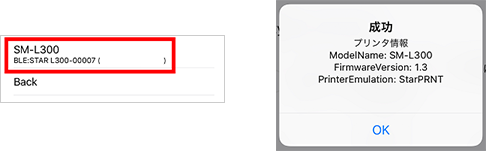
③印刷データをモバイル端末に準備
「差し込み印刷の準備」の手順①で作成した印刷データを、モバイル端末に準備します。iOSの「ファイル」アプリにGoogle ドライブを連携させれば、Google ドライブ上のファイルが扱えるようになります。今回は、Google ドライブ上に保管した印刷データを利用します。
いよいよ印刷!
ここまで長かった…という方、あと少しです!準備が終われば、あとは印刷を行うだけ。
モバイルプリンタとペアリングしたiPadからSmartLabelにログインし、「準備する>Myフォーム一覧」ページを開きます。
準備したフォームを選択し、「印刷」ボタンをタップしましょう。
(この時、「印刷」ボタン横の「差し込み印刷」のチェックボックスにチェックが入っていることを確認してください)
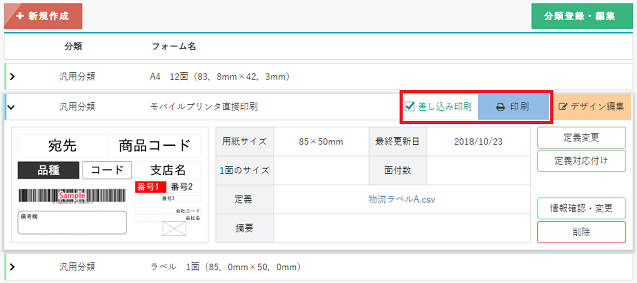
ファイルのアップロードダイアログが表示されます。「選択」ボタンから「ブラウズ」をタップします。

今回は事前にGoogle ドライブにエクセル形式の印刷データファイルをアップロードしておきました。「ドライブ」からファイルを選択します。
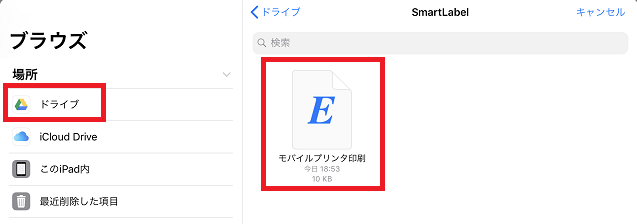
印刷するシート名を選択、項目名の開始行・開始列を指定して、「アップロード」ボタンをタップします。
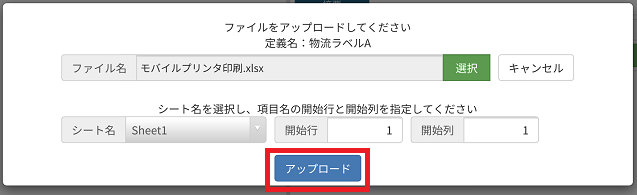
次の画面では、機能アップで「モバイルプリンタに直接印刷」が選べるようになりました!今回は、スター精密製の「SM-L300」で印刷しますので、プリンタ名を選択して「印刷」ボタンをタップ!
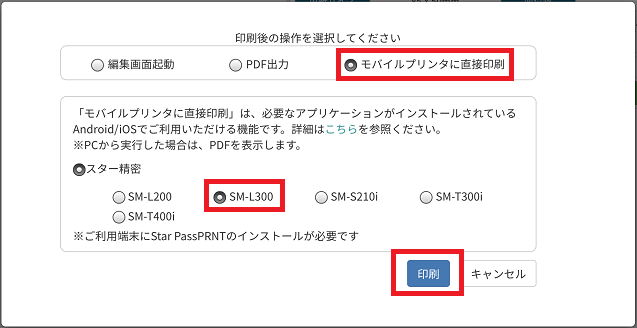
ついに!モバイルプリンタへの印刷が開始されるはず……が!
iOSを利用している場合はモバイルプリンタを見つめていても一向にラベルは出てきません…
iPadの画面にアラートが表示されているようですよ。「開く」をタップして今度こそ印刷開始!
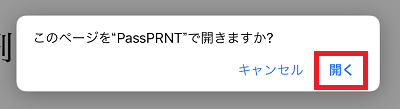
複数行ある印刷データをアップロードした場合、1ページずつ順番に印刷が行われます。1ページ印刷が終わると、5秒後に次のページの印刷が自動で開始されます。
次のページ印刷までの待ち時間は画面上で確認してください。
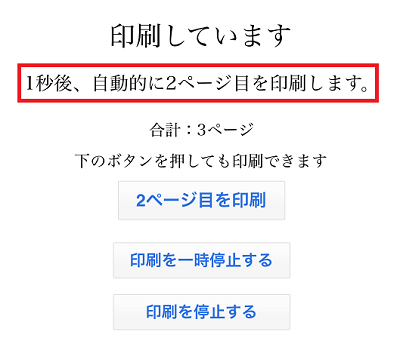
5秒も待っていられないわ!という方は、「2ページ目を印刷」ボタンをタップすればすぐに次のページを印刷することができますよ。
印刷の一時停止や印刷の全停止も行えます。必要な時は各ボタンをタップしてください。
 スター精密製の「SM-L300」はラベルの自動カット機能がついていないので、5秒の待ち時間中にラベルを切ることができますね!
スター精密製の「SM-L300」はラベルの自動カット機能がついていないので、5秒の待ち時間中にラベルを切ることができますね!
 最初に準備を行っておけば、次に同じフォームへ印刷するときは印刷データのアップロード操作から開始できます。また、繰り返し印刷が行われるような仕事があれば「いつもの印刷」に登録するのも便利です!
最初に準備を行っておけば、次に同じフォームへ印刷するときは印刷データのアップロード操作から開始できます。また、繰り返し印刷が行われるような仕事があれば「いつもの印刷」に登録するのも便利です!
「モバイルプリンタに直接印刷」機能、ぜひご利用ください♪