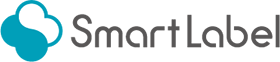【体験記-5】有料プランを体験-複数ユーザで利用してみる!
こんにちは!SmartLabel開発担当のHです。
皆さんは、SmartLabelに「ユーザの管理機能」があるのはご存知ですか?
有料プランをご利用のお客様のみの機能にはなりますが、日々のラベル印刷業務のミスを減らすお手伝いをする、とっても便利でクラウドサービスならではの機能となっております。
例えば、複数支店を抱えている会社で、「本社」がSmartLabelで作成したフォームと、「本部」で管理している顧客情報の印刷データを利用して、「支店A」と「支店B」が宛名ラベルの印刷業務を行うとします。
「本社」が作成したフォームは「支店A」も「支店B」も利用するため、支店のどちらかに勝手にフォームを編集されては困りますね。
そこで、SmartLabelでユーザ管理機能を使えば、各支店には「印刷だけを許可する」ことができるようになるんです!
今回は、上記の例をもとに、便利な「ユーザの管理機能」の体験記をお届けします。
ユーザを追加しよう!
ユーザの管理をするならば、まずはユーザの追加が必要ですね。SmartLabelではユーザの役割に合わせて、4つの権限が用意されています。
| ①管理者ユーザ | 会員登録をしたアカウント。すべての機能が利用でき、ユーザの追加は管理者からのみ可能。 |
| ②スーパーユーザ | 定義とフォームの作成を含む、ほとんどの機能が利用できるユーザ。 |
| ③通常ユーザ | 「Myフォーム一覧から印刷」「いつもの印刷」から印刷だけ行えるユーザ。 |
| ④制限ユーザ | 「いつもの印刷」から印刷だけ行えるユーザ。 |
※ユーザの権限について、詳しくはこちらをご覧ください。
今回は「本社」と「支店A」「支店B」の3ユーザを作成してみましょう。
「本社」がSmartLabelへ会員登録すれば、必然的に①の管理者ユーザとなります。
残りの「支店A」「支店B」にはどんな権限を与えるのか?管理者である「本社」が検討します。冒頭に記載したように、各支店には「印刷だけを許可する」ので、③の通常ユーザか④の制限ユーザのどちらかですね!
今回の体験記では④の制限ユーザを選択して進めます。
※ユーザの追加機能は、有料プランにご登録のお客様のみご利用いただけます。有料プランについて詳しくはこちらをご覧ください。
- ユーザを追加するには、まず「本社」がSmartLabelにログインし、マイページのヘッダーメニューにある「管理する>ユーザを登録・修正する」ページを開きます。
- 現在登録済みのユーザ一覧が表示されます。会員登録直後は管理者一人ですね。画面右上の[ユーザの追加]ボタンから、ユーザの追加を開始します。
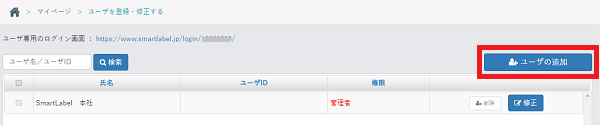
- 赤い*がついた必須項目を含む必要事項を入力し、「登録」ボタンをクリックします。
登録前に、赤い矢印を指したところから、権限を「制限ユーザ」に指定するのを忘れないようにしましょう!
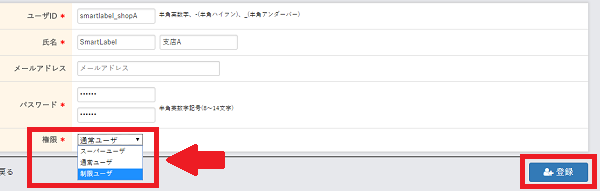
- ユーザの登録が完了すると、ユーザ一覧ページに追加したユーザの情報が表示されるようになります。
 管理者が追加したユーザは、ユーザ一覧ページに記載されている[ユーザ専用のログイン画面]URLからSmartLabelにログインします。「本社」の方は、各支店にこのURLと、設定したユーザID・パスワードを合わせて連絡してください。
管理者が追加したユーザは、ユーザ一覧ページに記載されている[ユーザ専用のログイン画面]URLからSmartLabelにログインします。「本社」の方は、各支店にこのURLと、設定したユーザID・パスワードを合わせて連絡してください。
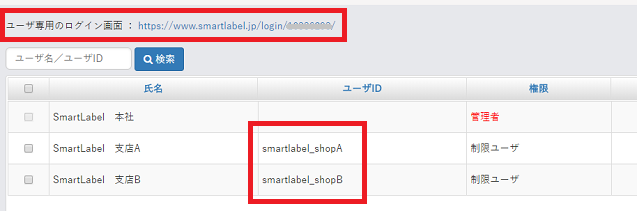
「いつもの印刷」を登録しよう!
さて、ユーザの登録はできましたが、追加したのは「制限ユーザ」。つまり、「本社」が作成した「いつもの印刷」からの印刷しか行えないのです。
ユーザを追加しただけでは、各支店からは何もできません。まずは、「本社」のアカウントから、各支店で利用する「いつもの印刷」を作成してみましょう!
※「いつもの印刷」とは、「仕事」単位でラベル印刷業務を扱い、印刷データのアップロードだけで簡単に印刷することのできる、SmartLabelオリジナルの機能です。
詳しくはこちらのコラムでご紹介しています!
 「いつもの印刷」を登録するには、事前に「定義」と紐づいた「フォーム」の準備が必要です。以前のコラムで、定義の作成方法とフォームの作成方法についてご紹介していますので、フォームの準備を先に行ってくださいね。
「いつもの印刷」を登録するには、事前に「定義」と紐づいた「フォーム」の準備が必要です。以前のコラムで、定義の作成方法とフォームの作成方法についてご紹介していますので、フォームの準備を先に行ってくださいね。
それでは早速「いつもの印刷」の登録を開始しましょう。
- 「本社」がSmartLabelにログインし、マイページのヘッダーメニューにある「準備する>いつもの印刷一覧」ページを開き、画面右下の[新規作成]ボタンをクリックします。
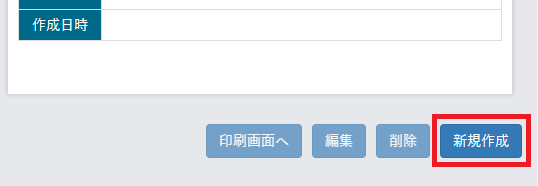
- 「いつもの印刷」の新規作成ダイアログが表示されます。今回は事前に準備した「支店用宛名ラベル」というフォーム選択して進めます。
※このあとの手順は、いくつかポイントをピックアップしたものになります。
「いつもの印刷」の詳しい登録方法についてはこちらをご覧ください。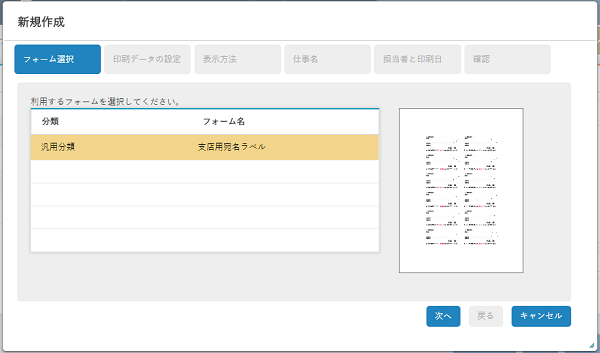
- 「印刷データの設定」ステップでは、実際に支店で利用する印刷データと同じ形式の情報を登録するようにしてください。
 各支店から印刷するときにアップロードする印刷データの情報(エクセルファイルの場合シート名など)が、この時登録した情報と異なると印刷ができません。支店で利用する印刷データの情報と同じものを登録するようにしてください。
各支店から印刷するときにアップロードする印刷データの情報(エクセルファイルの場合シート名など)が、この時登録した情報と異なると印刷ができません。支店で利用する印刷データの情報と同じものを登録するようにしてください。
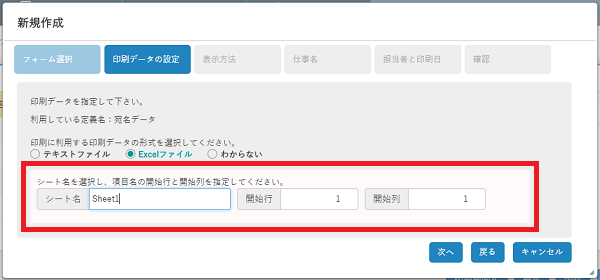
- 「担当者と印刷日」を選択するステップまできました。有料プランをご利用の場合は、このステップで「誰に印刷を許可するのか」と「いつ印刷するのか」を指定することができます。
今回は「支店A」「支店B」どちらも印刷許可を出しますので、2ユーザを選択します。選択したユーザは、右側のボックスに移動します。
また、今回の宛名ラベルの印刷は、特に決まった日・曜日に印刷をする仕事ではないものとし、印刷日は特に指定しません。
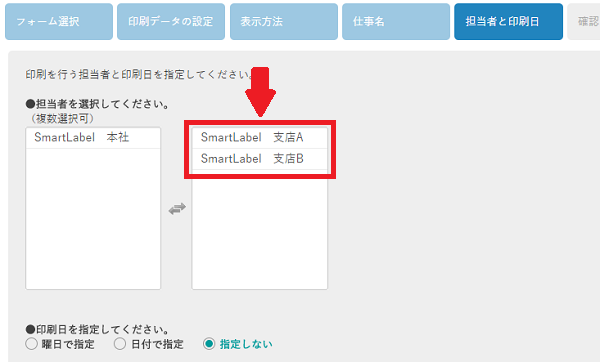
- 登録が完了すると、一覧に表示されます。選択した担当者も表示されていますね。これで、「支店A」と「支店B」で、「本社」が登録した「いつもの印刷」を利用できるようになりました!
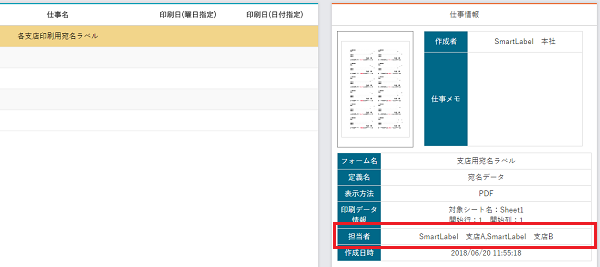
 「仕事メモ」は自由に登録できますので、どんな時に印刷するラベルなのか?といった業務内容の指示にも役立ちます。
「仕事メモ」は自由に登録できますので、どんな時に印刷するラベルなのか?といった業務内容の指示にも役立ちます。
「制限ユーザ」から印刷をしてみよう!
最後に、「支店A」で、「本社」に印刷許可をもらった(=「担当者」に設定された)「いつもの印刷」から印刷を試してみます。
前述した通り、「本社」が追加したユーザは、専用のURLと「本社」が設定したIDとパスワードを使ってSmartLabelへログインします。ログイン後のヘッダーメニューを見てみましょう。
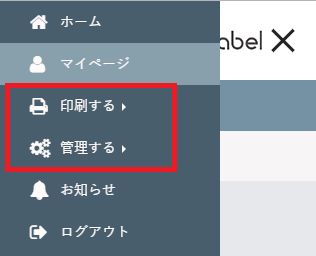
どこか違和感がありませんか?
…答えは、“ヘッダーメニューに「準備する」がない”です!
「支店A」は、「制限ユーザ」としてユーザの追加をしましたね。「制限ユーザ」としてログインした場合、「いつもの印刷」からの印刷しか行えないよう、フォームの作成等ができる「準備する」のメニューが表示されない仕組みになっています。もちろん、「印刷する」の中には「いつもの印刷」ページへのリンクしかありません。
 もともとメニューが表示されないのであれば、誤ってフォームの編集をしてしまう…なんてことは起こりませんね!
もともとメニューが表示されないのであれば、誤ってフォームの編集をしてしまう…なんてことは起こりませんね!
それでは、「支店A」から「いつもの印刷」を行ってみましょう。
「本社」が「いつもの印刷」を登録した際、印刷日を指定しなかったことを覚えていますか?
印刷日を指定しない場合、ログインしてすぐのマイページにある「今日の分の印刷」欄に、「支店A」が担当者になっている「いつもの印刷」が表示されます。
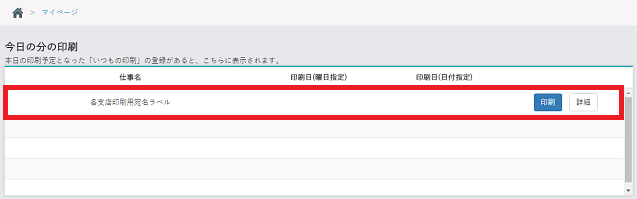
「支店A」から印刷するのは、なんと!この画面にある青い[印刷]ボタンをクリックして、印刷データのアップロードをするだけで完了です!!
 この時アップロードする印刷データは、「いつもの印刷」登録時に設定した印刷データ情報(エクセルならシート名と項目名の開始行・列)と同じものをアップするようにしてくださいね。
この時アップロードする印刷データは、「いつもの印刷」登録時に設定した印刷データ情報(エクセルならシート名と項目名の開始行・列)と同じものをアップするようにしてくださいね。
 「支店A」の操作がとっても少なく、簡単ですね!!これなら、忙しい支店でもすぐに宛名ラベルの印刷業務が行えますし、何より人為的ミスが起きる可能性が減りそうです!
「支店A」の操作がとっても少なく、簡単ですね!!これなら、忙しい支店でもすぐに宛名ラベルの印刷業務が行えますし、何より人為的ミスが起きる可能性が減りそうです!
いかがですか?ユーザの管理機能を使えば、ラベル印刷業務の幅がグッと広がること間違いなし!ぜひ一度ご利用ください!
SmartLabelについて/有料プランのご案内
SmartLabelは、テンプレートを利用した宛名ラベル・分類ラベル・医療用ラベルなど、様々なラベル印刷が簡単に行えるWebアプリです。QRコードを利用した管理ラベル作成など、オリジナルのラベル印刷・Excelファイルからの差し込み印刷にも対応しています。
会員登録がまだの方はぜひ、会員登録ページからご登録ください。まずは基本機能を無料でお試しいただけます。
ただし、本コラムでご紹介している「ユーザの管理機能」は、有料プランへのご登録が必要です。有料プランでは「ユーザの管理機能」の他に、便利な機能が盛りだくさんです!
料金など、詳細はこちらよりご確認ください。
その他、ご不明点等ございましたらお問い合わせフォームよりお問い合わせください。