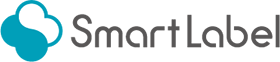フォーム編集画面について
フォーム編集画面の各ボタンについてご説明します。
※表示されるボタンの種類・数は必要に応じて変化します。
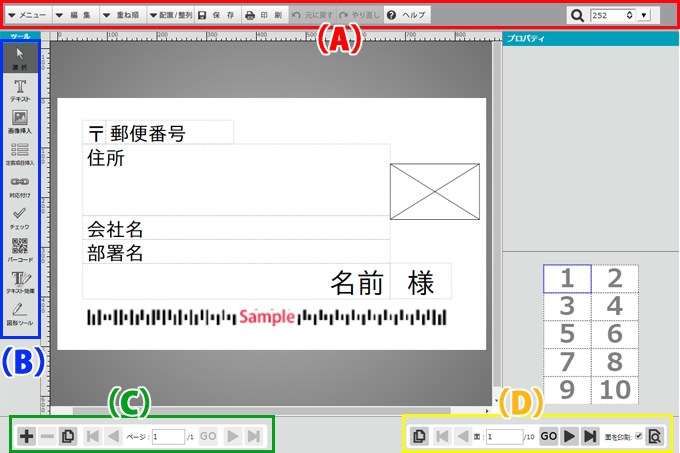
(A)メニューバー
※表示されるボタンは場合によって異なります。
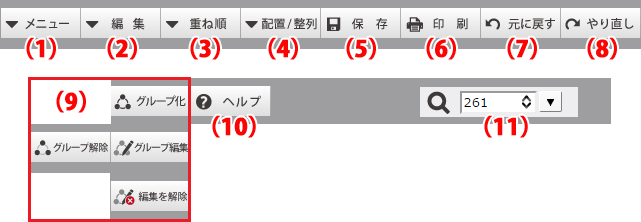
※「◆」のついているボタンは、印刷データ差し込みの編集画面ではご利用いただけません。
(1)メニュー
[設定]ボタン(◆)、[印字位置調整]ボタン、[閉じる]ボタンが格納されています。
[閉じる]ボタン・・・編集画面を閉じます。※編集中の内容は失われます。
(2)編集
[切り取り・コピー・貼り付け・削除]ボタンが格納されています。
(3)重ね順
重ね順を変更するボタンが格納されています。
(4)配置/整列
配置/整列を変更するボタンが格納されています。
(5)保存(◆)
フォーム保存を行います。
(6)印刷
印刷(PDF化)を行います。
(7)元に戻す
動作を1つ戻します。
(8)やり直し
[元に戻す]ボタンで戻した動作を1つやり直します。
(9)グループ化
複数オブジェクトを1つのオブジェクトとして扱う、グループ化を行います。
(10)ヘルプ
[フォーム編集画面 使い方]ボタン、「お問い合わせ」ボタンが格納されています。
[フォーム編集画面 使い方]ボタン・・・ヘルプ(この画面)を別ウィンドウで開きます。
[お問い合わせ]ボタン・・・お問い合わせフォームを別ウィンドウで開きます。
(11)ズーム
編集エリアの表示サイズを変更します。
(B)ツールバー

※「◆」のついているボタンは、印刷データ差し込みの編集画面ではご利用いただけません。
(1)選択
オブジェクトを選択するモードにします。
(2)文章
新規のテキストオブジェクトを配置します。
(3)画像挿入
画像を挿入します。
(4)定義項目挿入(◆)
印刷データ差し込み用の定義項目オブジェクトを挿入します。
(5)対応付け(◆)
印刷データ差し込み用にオブジェクトの対応付けを行います。
(6)チェック
チェックオブジェクトを挿入します。
(7)バーコード
バーコードオブジェクトを挿入します。
(8)テキスト効果
テキスト効果を挿入します。
(9)図形ツール
直線・矩形・角丸矩形・楕円の図形を挿入します。
(C)ページパネル

(1)ページ追加
現在表示しているページを元に、新しいページを追加します。
(2)ページ削除
現在表示しているページを削除します。
(3)ページコピー
現在表示しているページをコピーします。
(4)先頭へ
先頭のページに移動します。 ※複数ページある場合に操作可
(5)前へ
一つ前のページに移動します。 ※複数ページある場合に操作可
(6)ページ移動
移動したいページ番号をテキストボックスに入力し、[GO]をクリックすると移動します。
(7)次へ
一つ後ろのページに移動します。 ※複数ページある場合に操作可
(8)末尾へ
最後のページに移動します。 ※複数ページある場合に操作可
(D)面パネル
※面付用紙の場合のみ表示されます。

(1)面コピー
現在表示している面をコピーします。
(2)先頭へ
現在のページの、先頭の面に移動します。
(3)前へ
現在のページ内で、一つ前の面に移動します。
(4)ページ移動
移動したい面番号をテキストボックスに入力し、[GO]をクリックすると移動します。
(5)次へ
現在のページ内で、一つ後ろの面に移動します。
(6)末尾へ
現在のページの、最後の面に移動します。
(7)面を印刷
印刷時の、面の印刷設定をします。
(8)ページ確認
全ての面を表示して、ページ全体を確認します。