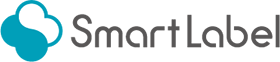Myフォーム一覧から差し込み印刷をする
選択したフォームにお持ちのエクセルファイル・テキストファイルからデータの差し込み印刷を行います。
差し込み印刷の設定を行うと、お手元のExcelデータ(例:住所録など)を対象のフォームに入れることができます。数が多いとその度に手入力するのは大変なので、差し込み印刷を行うと大変便利です。
アップロード可能なファイル形式
拡張子が「.xls」「.xlsx」のエクセルファイル、および「.txt」「.csv」のテキストファイル
アップロード可能なファイルの文字コード
S-JIS、UTF-8、UTF-16 ビッグエディアン(※)、UTF-16 リトルエディアン(※)
※UTF-16については、BOM付きファイルのみアップロードが可能です。
差し込み印刷の準備
差し込み印刷を行うには、利用するフォームで定義項目の対応付けが必要です。
また、定義の対応付けを行うには、利用するフォームで定義の選択が必要です。
印刷方法
- 「印刷する>Myフォーム一覧から印刷」画面から差し込み印刷を行いたいフォームを選択し、[印刷]ボタンをクリックします。
このとき、[印刷]ボタン左側にある[差し込み印刷]チェックボックスにチェックを入れてください。
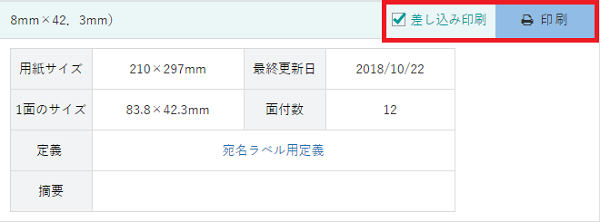
管理者またはスーパーユーザ権限をお持ちのアカウントであれば、「準備する>Myフォーム一覧」画面の[印刷]ボタンからも行えます。
このときも、[印刷]ボタン左側にある[差し込み印刷]チェックボックスにチェックを入れてください。
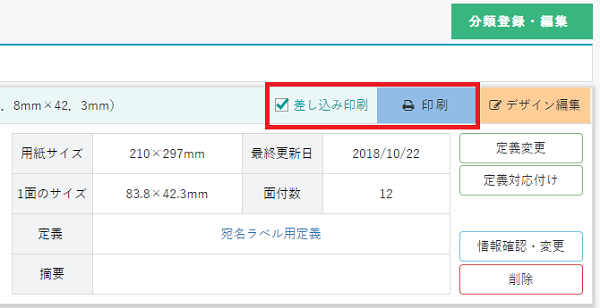
モバイル端末からの印刷の場合、[差し込み印刷]ボタンから行えます。
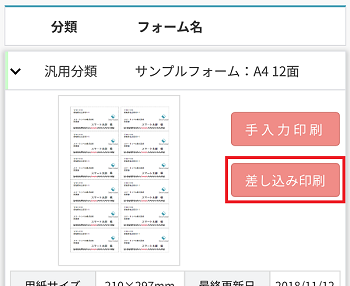
- ファイルアップロードダイアログが表示されます。[印刷データのファイルを選択]をクリックし、[選択]ボタンから、印刷データを選択してください。

あらかじめ登録した「印刷データ」を使用する場合は、[登録した印刷データを選択]をクリックし、印刷データを選択してください。
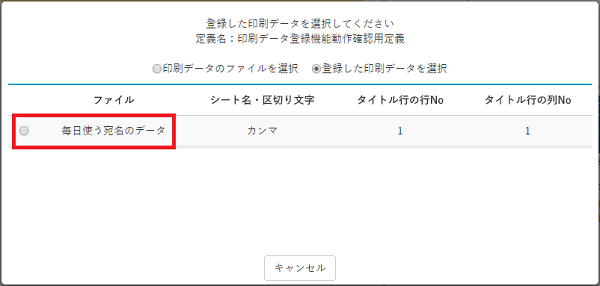
- エクセルファイルをアップロードした場合
印刷データが入っているシート名を選択、項目名が入っているタイトル行の行No・タイトル行の列No(※)を入力し、[アップロードして次へ]ボタンをクリックします。
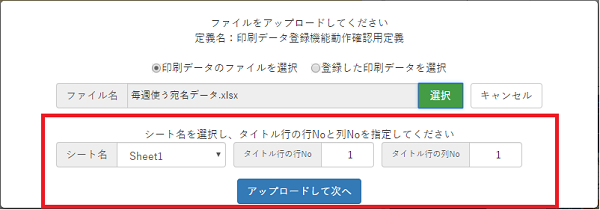
テキストファイルをアップロードした場合
アップロードしたファイルの区切り文字を選択、項目名が入っているタイトル行の行No・タイトル行の列No(※)を入力し、[アップロードして次へ]ボタンをクリックします。
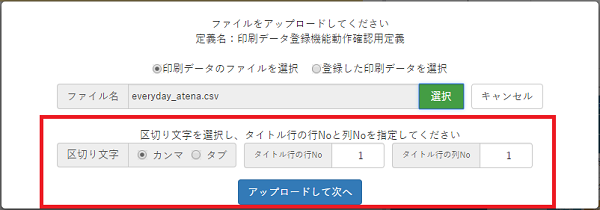
※タイトル行の入っていない(=1行目から印刷データとなっている)ファイルをアップロードする場合、タイトル行の行Noは「0」・タイトル行の列Noはデータの開始列を入力してください。なお、定義登録時に、[項目名を利用]のチェックをすべて外し、[順序番号]とお持ちのファイルの各列番号が一致するように定義を登録している必要があります。
登録した印刷データを選択した場合
印刷データを選択後、[選択して次へ]ボタンをクリックしてください。
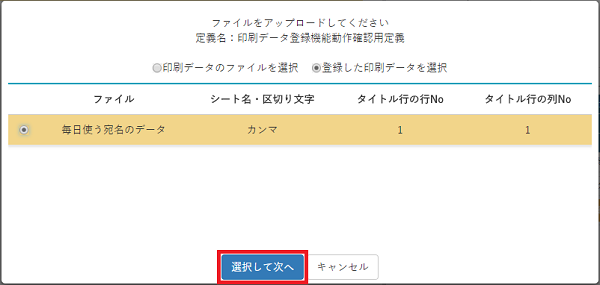
- 以下のダイアログが表示された場合、アップロードしたファイル内に、定義登録している項目の[データ種別]の形式に合わないデータが入っています。ダイアログに表示された内容に従って、印刷データの修正を行ってください。
※印刷データを修正せず、該当部分のデータを空で差し込むことも可能です。その場合は、このまま[印刷設定へ進む]ボタンをクリックしてください。
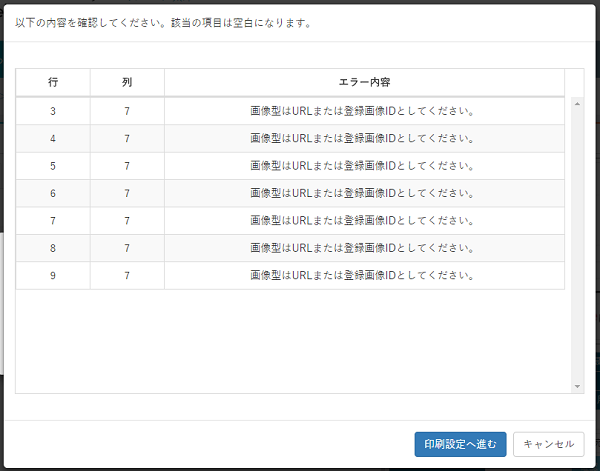
- 印刷後の操作を選択し、[印刷]ボタンをクリックしてください。
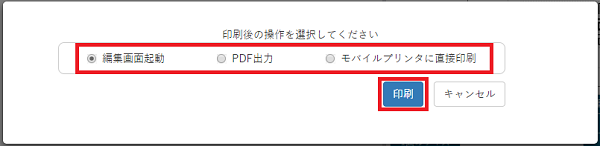
編集画面起動
印刷データを差し込んだあと、フォーム編集画面を起動します。フォームのオブジェクトのサイズに対して差し込む文字数が多い場合などは、編集画面からオブジェクトの大きさの調整が可能です。
PDF出力
印刷データを差し込んだあと、印刷用のPDFを表示します。表示したPDFを保存すれば、すぐに印刷が可能です。
モバイルプリンタに直接印刷
対象のモバイルプリンタから直接印刷を行います。詳細はこちらをご確認ください。
差し込みがうまくいかない場合、Q&Aもご覧ください。