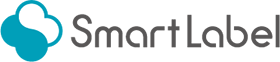Myフォーム一覧画面
※こちらはPCをご利用の場合のヘルプです。モバイル端末をご利用の場合はこちらのヘルプをご確認ください。
登録したフォームの編集、フォームの新規作成、ラベルの印刷を行うことができます。
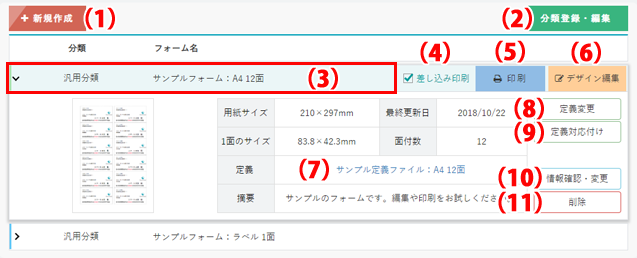
(1)新規作成
フォームを新規で作成します。テンプレートを利用して作成することも可能です。詳しくはこちらをご確認ください。
(2)分類登録・編集
フォームに紐づける分類の登録・編集を行います。分類登録について詳しくはこちらをご確認ください。
(3)フォーム情報
フォームの情報です。「分類」「フォーム名」が表示され、選択するとそのフォームの詳細情報が展開されます。(画像は詳細情報展開後の状態です)
(4)差し込み印刷
選択しているフォームを印刷する際に、お持ちのエクセルファイル、またはテキストファイルから差し込み印刷を行うかどうかのチェックボックスです。
差し込み印刷を行う場合はチェックを入れ、[印刷]ボタンをクリックしてください。詳しくはこちらをご確認ください。
(5)印刷
選択しているフォームの印刷を行います。
➀[差し込み印刷]チェックボックスにチェックが入っている場合…選択しているフォームにお持ちのエクセルファイル、またはテキストファイルから差し込み印刷を行います。詳しくはこちらをご確認ください。
②[差し込み印刷]チェックボックスにチェックが入っていない場合…手入力で印刷を行います。選択しているフォームのフォーム編集画面が開きますので、必要に応じてフォームの編集および情報の入力を行ってください。その後、フォーム編集画面上部の[印刷]ボタンから印刷を行ってください。
(6)デザイン編集
選択しているフォームのフォーム編集画面を開き、オブジェクトの追加、移動などの編集を行います。
(7)定義情報
選択しているフォームに紐づけている定義名が表示されます。
定義名をクリックすると、選択しているフォームの定義の中身を確認することができます。
また、フォームの定義の中身を確認するページから、利用している定義の項目名を一覧にしたCSVファイルをダウンロードすることができます。
(8)定義を選択する/定義変更
(画像は「定義変更」表示の状態です)
➀「定義を選択する」…選択したフォームが定義と紐づいていない場合、ボタンの表示が[定義を選択する]になり、紐づける定義を選択できます。
②「定義変更」…現在とは別の定義を紐づけることができます。
(9)定義対応付け
定義対応付けの編集が行えます。詳しくはこちらをご確認ください。
(10)情報確認・変更
登録しているフォームの「分類」「フォーム名」「摘要」について、編集が行えます。編集方法について詳しくはこちらをご確認ください。
(11)削除
登録したフォームの削除が行えます。削除方法について詳しくはこちらをご確認ください。